win10 20h2查看系统属性的步骤 win10 20h2如何查看此电脑属性
win10 20h2查看系统属性的步骤,Win10 20H2是微软最新发布的操作系统版本,许多用户都对其新功能和改进感到好奇,要了解一台电脑的属性,可以通过查看系统属性来获取相关信息。如何在Win10 20H2版本中查看此电脑的属性呢?下面我们将介绍一下具体的步骤。了解如何查看系统属性,可以帮助我们更好地了解自己的电脑配置和性能,以便更好地应对各种需求和问题。无论是为了游戏、工作还是学习,了解此电脑的属性都是非常重要的。让我们一起来探索Win10 20H2下查看系统属性的方法吧!
方法一:控制面板中打开
搜索控制面板打开,然后把查看方式设置为大图标,此时可以看到系统,右键点击打开就可以了。
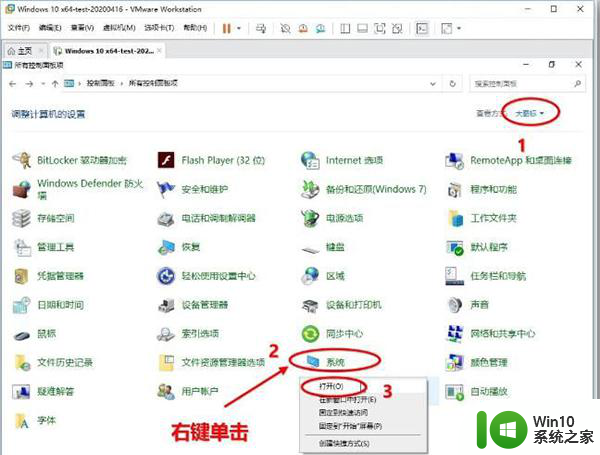
方法二:通过右键单击资源管理器下方空白区域,选【属性】找出来。
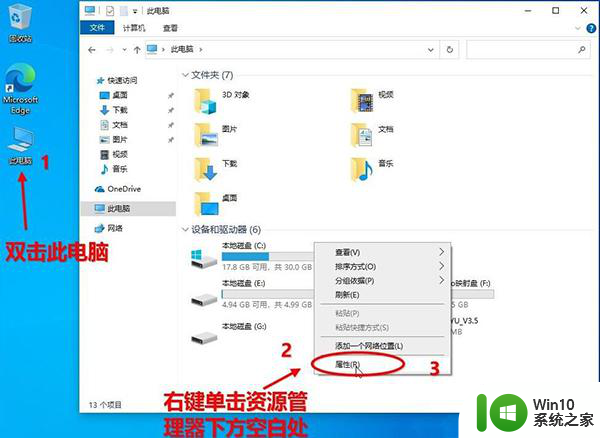
方法三:彻底回复旧的系统信息界面
(注意:此方法会造成【开始】菜单的【主题感知】功能失效(20H2的新功能),对于喜欢【主题感知】这个新功能的用户慎重优化此项。对于做了开始菜单仿WIN7优化的用户,没有任何影响。)
1、打开注册表,然后找到以下路径:HKEY_LOCAL_MACHINESYSTEMControlSet001ControlFeatureManagementOverrides�2093230218。
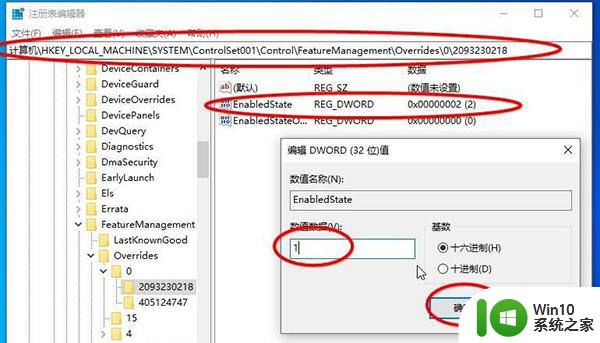
2、然后将EnabledState的值改为1。不过,由于权限不足,我们是无法正常修改的。
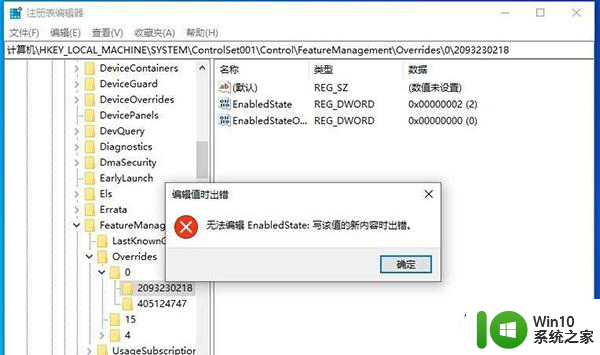
3、修改权限之后这时就可以成功的将EnabledState值改为1了。
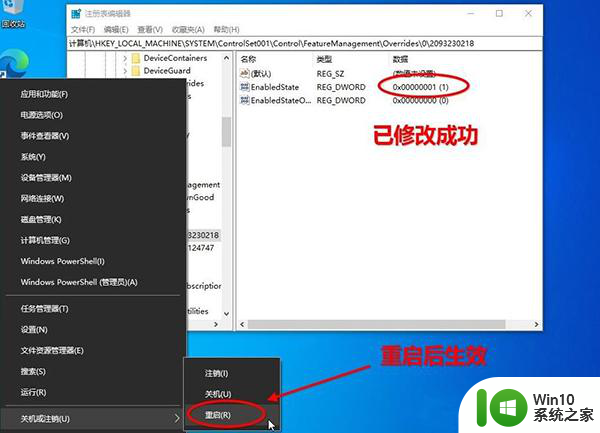
4、修改成功后,必须要重启电脑才能生效。重启后再执行右键单击【此电脑】,选【属性】,熟悉的系统属性界面又回来了。
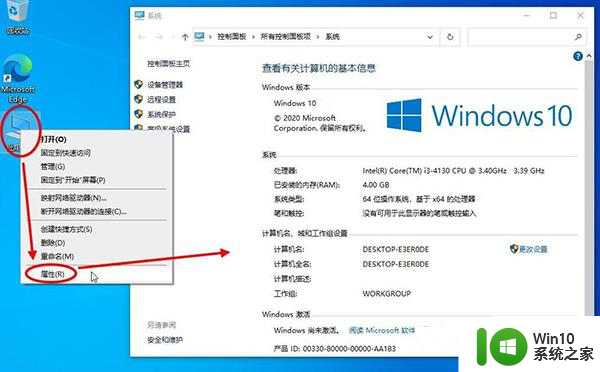
5、大家可以通过控制面板或者资源管理器来进行查看系统信息,或者按照以上方法通过修改注册表来恢复旧版系统信息界面!
以上就是查看win10 20h2系统属性的步骤的全部内容,有遇到相同问题的用户可参考本文中介绍的步骤来进行修复,希望能够对大家有所帮助。
win10 20h2查看系统属性的步骤 win10 20h2如何查看此电脑属性相关教程
- 查看win10处理器属性的方法 win10处理器属性在哪里查看
- 如何查看win1020h2是否激活 win1020h2查看激活状态的步骤
- win10提示你必须具有读取权限才能查看此对象属性如何修复 win10如何获取管理员权限查看对象属性
- win1020h2版本如何查看硬件信息 win1020h2版本如何查看系统配置信息
- win10电脑打印机属性如何打开 w10电脑打印机属性在哪里查看
- win10查看性能评分的详细步骤 win10系统体验指数怎么查看
- win10系统此电脑右键属性打不开怎么办 win10系统右键属性无法打开怎么解决
- w10打开此电脑属性会闪如何处理 w10打开此电脑属性闪退解决方法
- 图文教你查看win10系统设备性能 在哪里能查看win10设备性能
- win10系统鼠标属性设置方法 win10系统鼠标属性高级设置方法
- win10修改txt文件属性的方法 如何在win10中改变txt文件的属性
- win10保存文件时提示只读属性,如何取消只读属性 win10文件被设置为只读属性,无法修改或删除的解决方案
- u教授怎么做装win10系统盘 win10系统盘制作教程
- win10 应用程序的并行配置不正确 win10应用程序无法启动并行配置不正确怎么办
- win10应用商店无法联网0x80072F7D解决方法 win10应用商店无法联网0x80072F7D错误解决方法
- win10点窗口没反应 win10开始菜单点击没反应解决方法
win10系统教程推荐
- 1 u教授怎么做装win10系统盘 win10系统盘制作教程
- 2 win10应用商店无法联网0x80072F7D解决方法 win10应用商店无法联网0x80072F7D错误解决方法
- 3 win10点窗口没反应 win10开始菜单点击没反应解决方法
- 4 Win10系统怎么保存蓝屏错误DMP文件 Win10系统如何找到并保存蓝屏错误DMP文件
- 5 win10删除公用账户 win10系统怎么删除一个账户
- 6 win10系统怎么通过命令实现定时关机 win10系统如何使用命令设置定时关机
- 7 win10无法修改程序默认打开程序怎么解决 Win10默认打开程序无法更改怎么办
- 8 win10重置修复系统的方法 Win10系统重置步骤和注意事项
- 9 win10网易云播放失败请在设置中切换输出设备怎么办 win10网易云音乐播放失败怎么办
- 10 笔记本win10蓝牙搜索不到设备如何处理 笔记本电脑win10蓝牙搜索不到设备怎么办
win10系统推荐