win10更新后关闭自动锁屏的步骤 win10更新后无法关闭锁屏怎么办
更新时间:2023-09-14 08:58:58作者:yang
win10更新后关闭自动锁屏的步骤,Win10更新后关闭自动锁屏的步骤一直以来都备受用户关注,因为自动锁屏不仅会浪费时间,还可能导致数据丢失,近期很多用户反映,在他们更新了Win10系统后,无法关闭锁屏功能。这给用户的正常使用带来了困扰。尽管这是一个常见的问题,但解决办法并不复杂。接下来我们将为您详细介绍如何在Win10更新后关闭自动锁屏的步骤,希望能帮助到您。
具体步骤如下:
1、同时按下【Win】+【R】组合快捷键打开运行窗口。
2、输入框中输入regedit,点击确定打开注册表表编辑器。
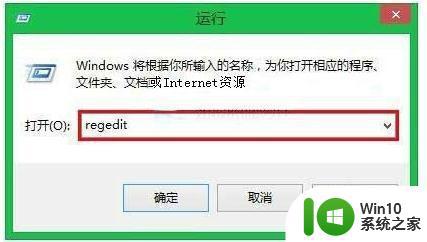
3、在编辑器窗口中按此目录依次展开HKEY_LOCAL_MACHINESOFTWAREPoliciesMicrosoftWindows。
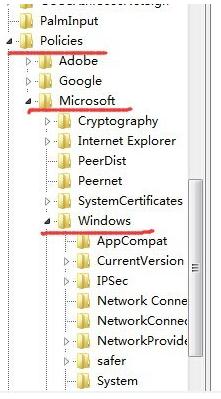
4、鼠标右键点击Windows文件夹,选择新建-项,然后把新建的文件重命名为"Personalization"。
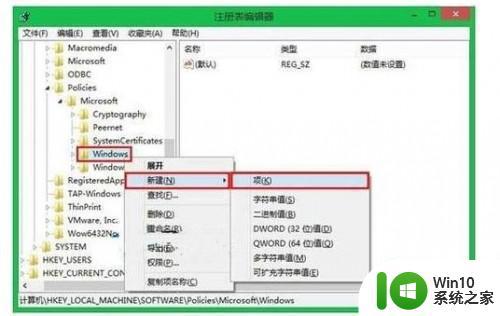
5、新建之后,在右侧窗口空白部分点击右键新建"DWORD(32位)值",然后把数值改为"NoLockScreen"。
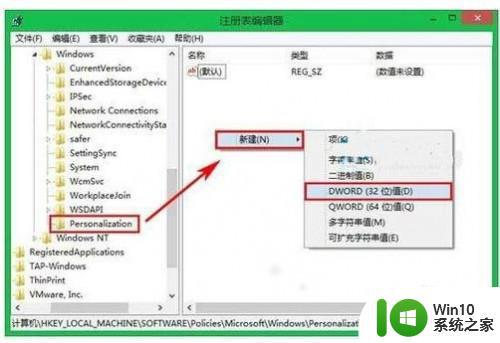
6、双击打开"NoLockScreen",把原来的数值数据成"1"。点击确定保存。
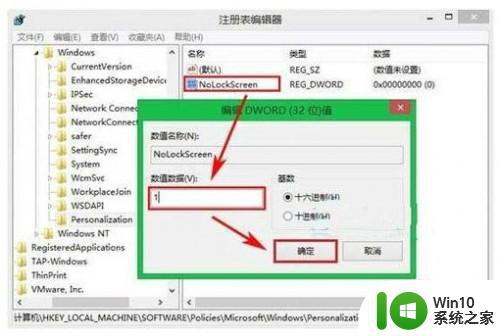
7、退出注册表,完成以上操作后,你的系统锁屏就成功取消了。
以上是Win10更新后关闭自动锁屏的步骤。如果您还不了解,请按照以上步骤操作,希望能够帮助到您:
win10更新后关闭自动锁屏的步骤 win10更新后无法关闭锁屏怎么办相关教程
- 如何解决win10关闭屏保后还是自动锁屏的问题 win10关闭屏保后仍然自动锁屏怎么办
- windows10关闭自动更新后还会更新如何解决 win10系统自动更新关闭后为什么还会自动更新的原因是什么
- win10关闭自动更新的详细步骤 win10怎么关闭自动更新比较好
- win10关闭自动更新后还会更新的解决方法 win10如何解决关闭自动更新后电脑还会更新
- win10关闭自动锁屏的方法 win10如何关闭自动锁屏
- win10系统更新关闭后自动开启怎么办 解决win10更新关闭后又自动开启的方法
- win10经常更新的关闭步骤 如何关闭Windows 10的自动更新功能
- win10关闭自动更新功能的方法 win10怎么关闭自动更新
- win10更新关闭后自动打开如何解决 win10关闭更新之后自己打开怎么办
- 怎么关闭win10驱动自动更新 win10如何关闭自动更新驱动
- win10关闭自动更新后还会更新解决方法 如何永久关闭Win10自动更新
- win10关闭自动更新的方法 win10如何关闭系统自动更新
- u教授怎么做装win10系统盘 win10系统盘制作教程
- win10 应用程序的并行配置不正确 win10应用程序无法启动并行配置不正确怎么办
- win10应用商店无法联网0x80072F7D解决方法 win10应用商店无法联网0x80072F7D错误解决方法
- win10点窗口没反应 win10开始菜单点击没反应解决方法
win10系统教程推荐
- 1 u教授怎么做装win10系统盘 win10系统盘制作教程
- 2 win10应用商店无法联网0x80072F7D解决方法 win10应用商店无法联网0x80072F7D错误解决方法
- 3 win10点窗口没反应 win10开始菜单点击没反应解决方法
- 4 Win10系统怎么保存蓝屏错误DMP文件 Win10系统如何找到并保存蓝屏错误DMP文件
- 5 win10删除公用账户 win10系统怎么删除一个账户
- 6 win10系统怎么通过命令实现定时关机 win10系统如何使用命令设置定时关机
- 7 win10无法修改程序默认打开程序怎么解决 Win10默认打开程序无法更改怎么办
- 8 win10重置修复系统的方法 Win10系统重置步骤和注意事项
- 9 win10网易云播放失败请在设置中切换输出设备怎么办 win10网易云音乐播放失败怎么办
- 10 笔记本win10蓝牙搜索不到设备如何处理 笔记本电脑win10蓝牙搜索不到设备怎么办
win10系统推荐