win10资源管理器很卡的具体解决方法 win10资源管理器打开后非常卡如何修复
更新时间:2023-09-13 10:40:50作者:zheng
有些用户在使用win10电脑的资源管理器时发现打开资源管理器之后电脑突然很卡,今天小编给大家带来win10资源管理器很卡的具体解决方法,有遇到这个问题的朋友,跟着小编一起来操作吧。
方法如下:
1.开始-->设置(按Windows键+i键 也可以)
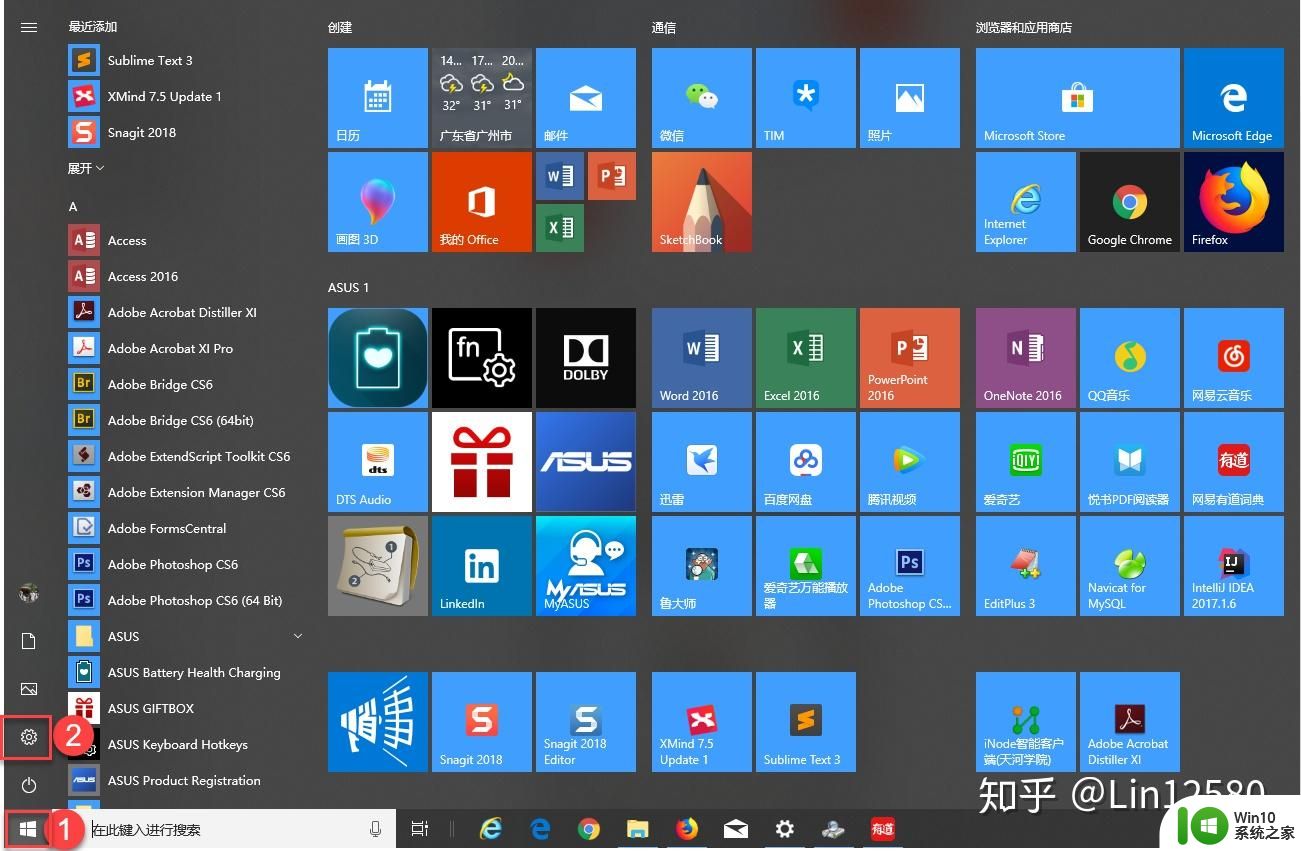
2.在搜索框中输入索引,会有提示索引选项,如果没有,就输入完整的索引选项,回车
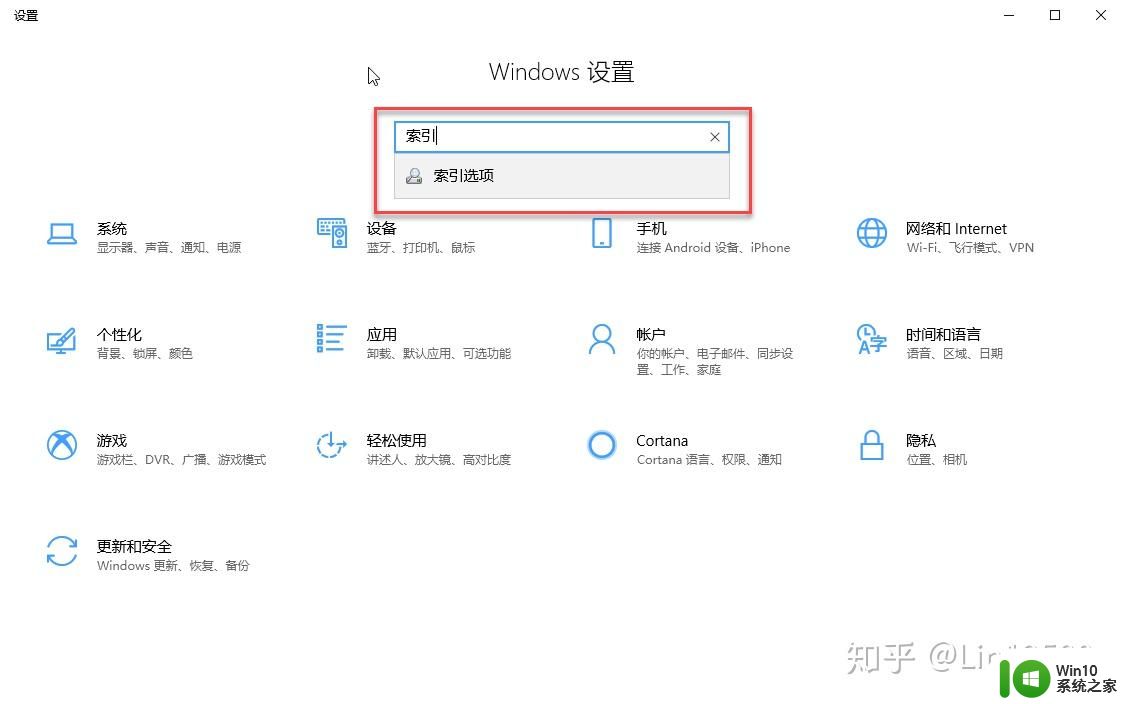
3.选择“修改”添加需要重建的位置,选择完成后点击确认、
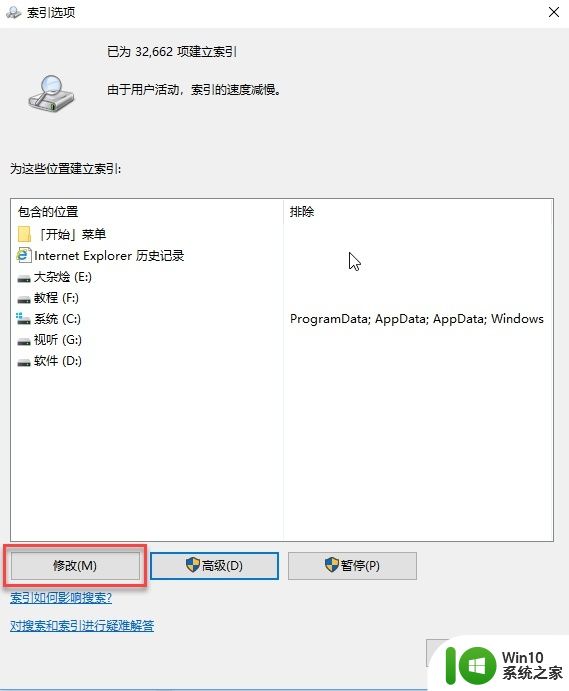
在弹出的窗口中选择需要重建索引的位置
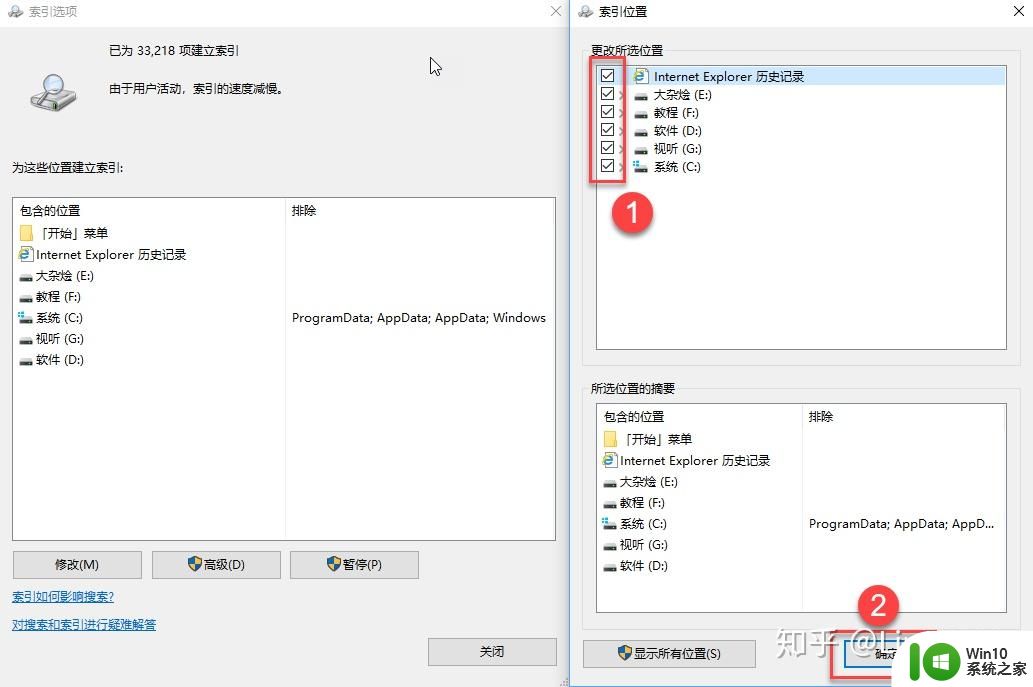
然后选择“高级”
说明:因为下面的只是过程说明,为了节省时间没有选择所有的位置,和上图的不一样。具体操作根据实际需要选择
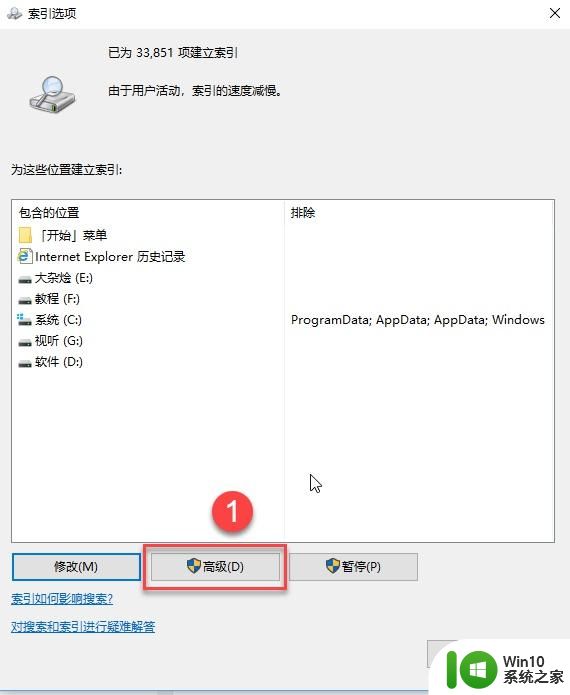
4.选择“重建”
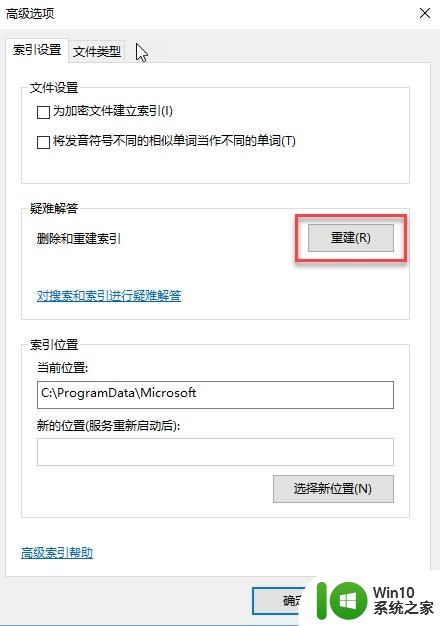
5.这个时候会出现一个提示框,直接点确认
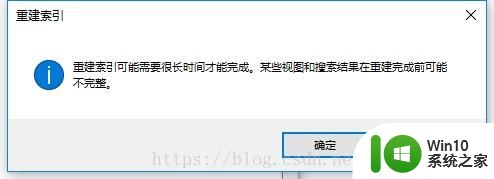
6.等待重建索引
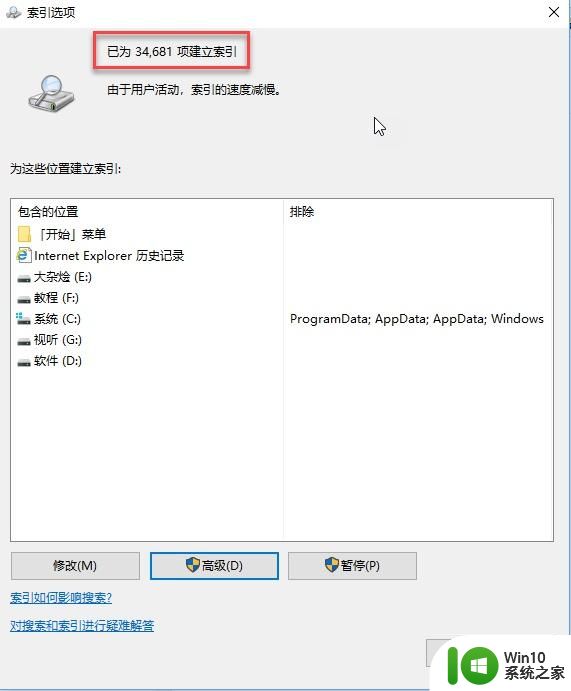
7.重建索引完成,关闭该窗口,关闭文件资源管理器,重新打开
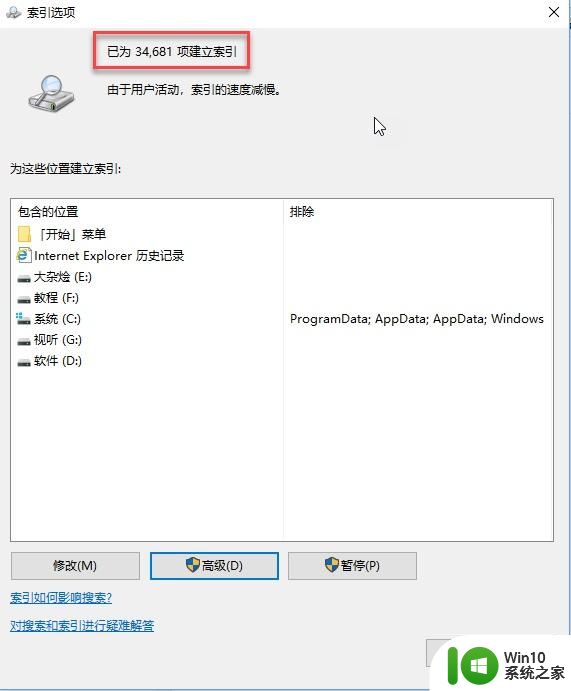
这个时候发现问题解决,速度很快了
以上就是win10资源管理器很卡的具体解决方法的全部内容,有遇到相同问题的用户可参考本文中介绍的步骤来进行修复,希望能够对大家有所帮助。
win10资源管理器很卡的具体解决方法 win10资源管理器打开后非常卡如何修复相关教程
- win10找不到资源管理器的解决方法 win10资源管理器怎么打开
- 怎么打开win10资源管理器 如何打开win10资源管理器
- win10资源管理器频繁崩溃的原因和解决办法 win10资源管理器崩溃后无法打开的解决方法
- w10资源管理器的打开方法 Windows 10资源管理器快捷键
- win10资源管理器如何重启 win10重启资源管理器方法
- win10资源管理器打开位置自定义方法 如何在win10中修改资源管理器打开位置
- win10资源管理器自动重启的解决方法 win10资源管理器老是自动重启如何修复
- win10文件资源管理器打开缓慢的解决方法 如何优化win10文件资源管理器的加载速度
- win10资源管理器频繁崩溃修复方法 win10资源管理器经常崩溃怎么办
- win10资源管理器开机启动的解决方法 win10资源管理器开机启动怎么办
- win10 一打开资源管理器 就显示正在运行 win10系统中用命令打开资源管理器的步骤
- 让win10文件资源管理器显示库的方法 win10文件资源管理器如何恢复显示库
- 怎样在win10玩罪恶都市不会出现卡顿 win10罪恶都市流畅运行设置
- Win10系统打不开图片提示文件系统错误2147416359怎么处理 Win10系统图片打不开文件系统错误2147416359如何解决
- win10加入开机启动项怎么设置 win10开机启动项设置方法
- win10改分辨率快捷键 Win10如何调整屏幕分辨率大小
win10系统教程推荐
- 1 win10系统的磁盘清理功能不见了怎么办 win10系统磁盘清理功能无法找到怎么办
- 2 新组装的win10电脑麦克风有杂音如何修复 Win10电脑麦克风杂音怎么办
- 3 戴尔笔记本win10系统开启飞行模式无法关闭如何解决 戴尔笔记本win10系统飞行模式无法关闭怎么办
- 4 win10 红警分辨率 Win10玩红警2不能全屏的原因
- 5 win10更新桌面 Win10 更新补丁导致菜单桌面重置
- 6 win10系统关机时屏幕黑了但是没有关机如何修复 win10系统屏幕黑屏但无法关机怎么办
- 7 W7\W8.1升级到W10系统需要注意哪些事项 Windows 7升级到Windows 10系统的步骤和注意事项
- 8 windows10内网ip地址怎么设置 Windows10 设置IP地址步骤
- 9 电脑win10系统开机显示americanmegatrends如何处理 电脑开机显示americanmegatrends如何解决
- 10 win10系统更新提示正在等待下载处理方法 win10系统更新提示长时间等待下载处理方法
win10系统推荐
- 1 深度技术ghost win10 32位稳定专业版v2023.05
- 2 系统之家windows10 64位专业免激活版v2023.05
- 3 中关村ghost win10 32位游戏装机版v2023.05
- 4 华硕笔记本专用win10 64位经典专业版
- 5 深度技术ghost win10 64位专业破解版v2023.05
- 6 联想笔记本专用Win10专业版64位系统镜像下载
- 7 联想笔记本专用win10 64位流畅专业版镜像
- 8 萝卜家园Windows10 64位专业完整版
- 9 中关村ghost win10 64位克隆专业版下载v2023.04
- 10 华为笔记本专用win10 64位系统绿色版