w10系统时间无法同步的解决办法 window10时间同步失败怎么办
w10系统时间无法同步的解决办法,在使用Windows 10操作系统时,有时会遇到时间无法同步的问题,这可能导致系统时间与实际时间不一致,当我们的电脑处于不同的网络环境中,或是出现网络连接问题时,时间同步就会失败。这样的情况对于我们的日常使用来说可能会带来一些不便,但幸运的是,我们可以采取一些简单的解决办法来解决这个问题。接下来我们将探讨一些解决方案,以确保Windows 10系统时间能够准确同步。
解决办法如下:
方法一:
1、鼠标左键打开电脑的“开始”菜单,找到“windows系统”。选择“命令提示符”,右键点击“命令提示符”,选择“以管理员身份运行”;
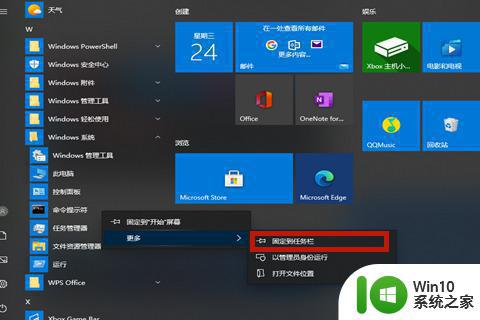
2、依次输入“net stop w32time”,按下回车。输入“net stop w32time”,按下回车。输入“w32tm /unregister”,按下回车。输入“w32tm /register”,按下回车。输入“net start w32time”,按下回车。输入“w32tm /resync /nowait”,按下回车;
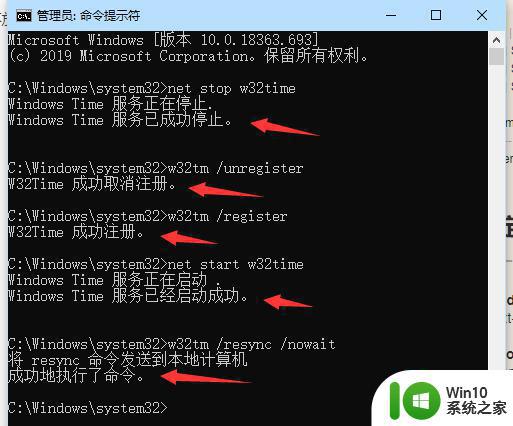
3、最后关闭cmd,时间就同步成功了。
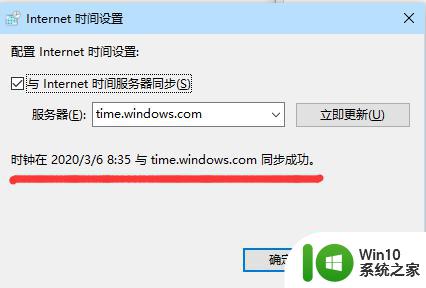
方法二、
1、鼠标右键点击“此电脑”,选择“属性”;

2、系统属性界面选择左侧的“控制面板主页”;
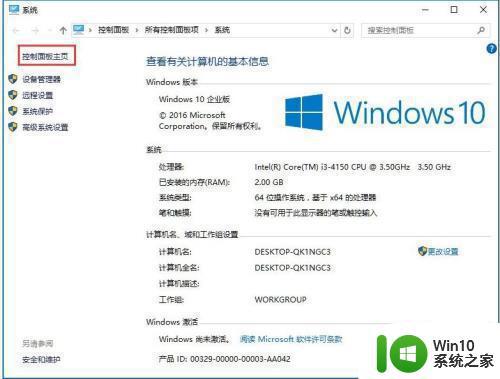
3、在控制面板页面选择“时钟、语言和区域”;
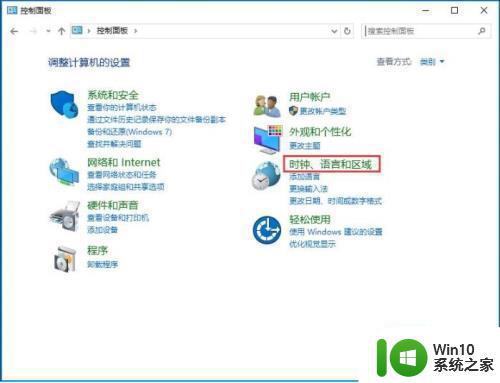
4、之后在新页面选择“设置时间与日期”,之后点击“internet时间”。保证当前的时区是北京时间,点击“更改设置”;
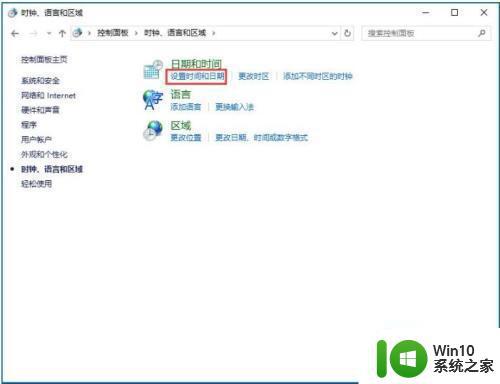
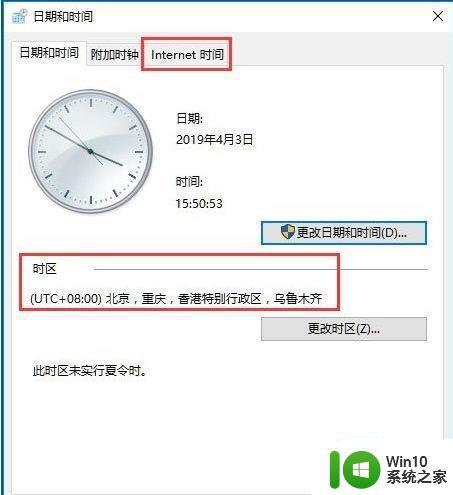
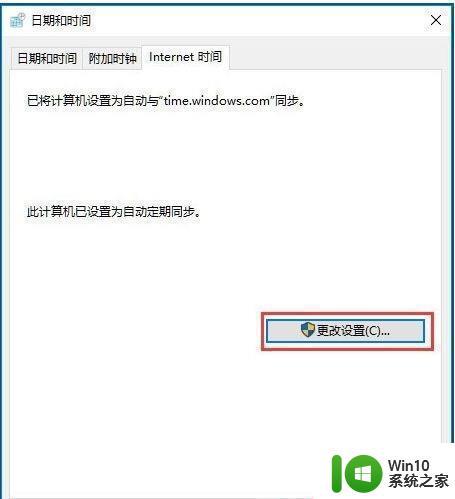
5、将时区服务器选择为timw.windows.com,点击立即更新就可以。如果还是失败可以换一个服务器。
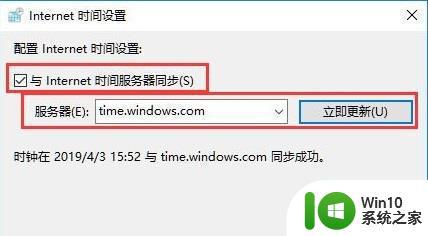
以上是w10系统时间无法同步的解决方法的全部内容,如果您不理解,请按照本文提供的方法进行操作,希望本文能对您有所帮助。
w10系统时间无法同步的解决办法 window10时间同步失败怎么办相关教程
- win10同步时间失败的处理方法 win10同步时间失败怎么解决
- win10系统时间无法进行同步怎么办 win10无法同步时间如何解决
- win10无法同步时间怎么办 win10同步时间失败如何修复
- win10系统时间不同步怎么办 win10时间同步服务怎么同步不了
- w10电脑自动同步时间失败怎么办 如何解决w10电脑时间同步错误的问题
- win10时间不自动更新的处理方法 Windows10时间同步失败怎么办
- win10系统时间自动同步不了怎么处理 Windows 10时间同步失败的解决方法
- win10时间同步后过一会总是快怎么办 win10时间同步失败如何解决
- win10 20h2时间自动同步失败如何解决 win10 20h2时间同步出错怎么办
- win0时间同步设置的方法 win10怎么设置时间同步
- 让win10时间保持同步的方法 win10时间同步设置方法
- win10如何自动同步时间 win10手动同步时间的方法
- window10固定输入法 Win10怎么调整默认输入法
- win10怎样取消登录界面 彻底删除win10登录界面
- 用win10自带浏览器看b站有问题怎么解决 win10自带浏览器无法播放b站视频怎么办
- w10系统硬盘压缩只能一半怎么解决 w10系统硬盘压缩失败怎么办
win10系统教程推荐
- 1 w10系统硬盘压缩只能一半怎么解决 w10系统硬盘压缩失败怎么办
- 2 win10 网络属性 win10如何修改网络属性设置
- 3 win10电脑同时用耳机和音响怎么设置 win10电脑同时使用耳机和音响的设置方法
- 4 u教授怎么做装win10系统盘 win10系统盘制作教程
- 5 win10应用商店无法联网0x80072F7D解决方法 win10应用商店无法联网0x80072F7D错误解决方法
- 6 win10点窗口没反应 win10开始菜单点击没反应解决方法
- 7 Win10系统怎么保存蓝屏错误DMP文件 Win10系统如何找到并保存蓝屏错误DMP文件
- 8 win10删除公用账户 win10系统怎么删除一个账户
- 9 win10系统怎么通过命令实现定时关机 win10系统如何使用命令设置定时关机
- 10 win10无法修改程序默认打开程序怎么解决 Win10默认打开程序无法更改怎么办
win10系统推荐