win10暗色主题设置步骤 如何将win10界面调成暗色主题
更新时间:2023-07-07 08:59:27作者:yang
win10暗色主题设置步骤,随着人们对个性化设置的需求不断增加,操作系统的界面主题也越来越多样化,Windows 10作为目前最受欢迎的操作系统之一,自然也提供了丰富的界面主题选择。其中暗色主题成为许多用户钟爱的一种风格。想要将Win10界面调成暗色主题,只需简单几步即可实现。下面我们一起来了解一下具体的设置步骤。
1、首先,找到点击桌面最左下角的窗口按钮,如下图所示:
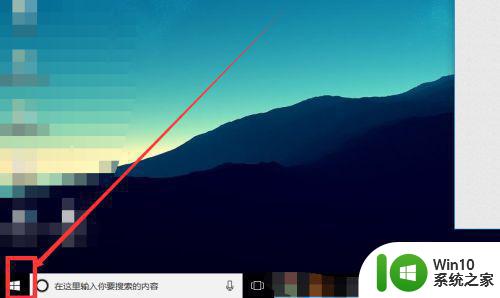
2、然后,选择“设置”,点击设置。如下图所示:
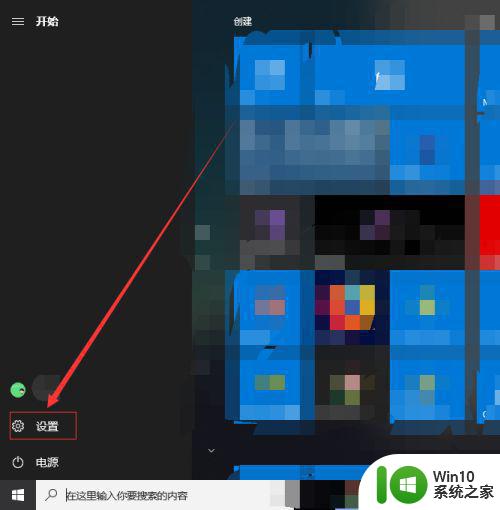
3、再选择“个性化” 这个选项。如下图所示:
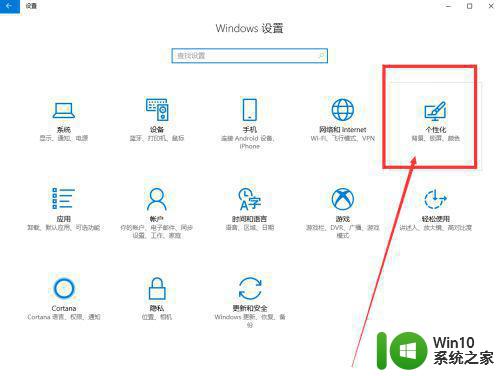
4、接着在左边选择第二项“颜色”,如下图所示:
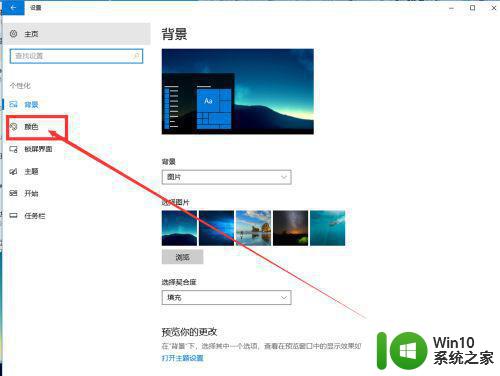
5、然后鼠标向下拉,可以看到,“选择默认应用模式”的选项:
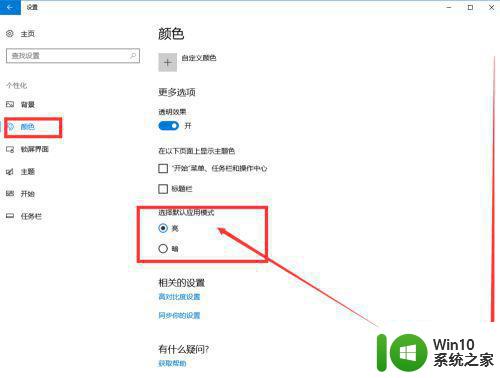
6、我们选择:暗,这样,win10就变成了暗色主题了。
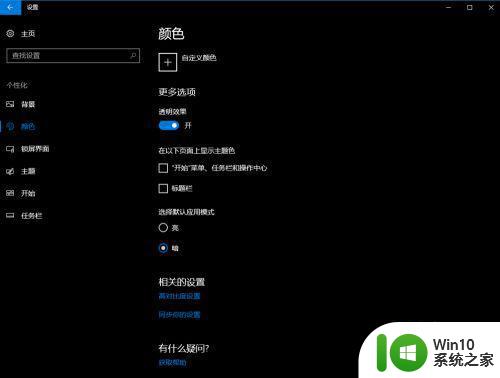
以上便是设置win10暗色主题的全部步骤,如遇到相同问题的用户可参考本文中介绍的步骤来进行修复,希望本文能对大家有所帮助。
win10暗色主题设置步骤 如何将win10界面调成暗色主题相关教程
- win10暗色主题的设置方法 win10怎么设置深色主题
- 新装的win10变回黑色主题设置方法 新装的Win10如何设置黑色主题
- win10电脑如何调整桌面豆沙色背景 win10系统设置豆沙色主题颜色
- 如何在win10计算机上自定义主题颜色 win10计算机桌面主题如何修改颜色
- 高手教你把win10变成苹果主题 win10如何设置苹果主题
- win10修改主题颜色和背景颜色的方法 win10主题颜色和背景颜色怎么改
- win10设置备份主题的方法 win10备份主题的步骤
- win10系统如何调整主题的透明度 win10系统主题透明设置的具体步骤
- win10系统如何还原默认配色 win10系统恢复初始主题配色的步骤
- windows10如何设置背景主题 windows10如何更改桌面背景主题
- win10如何修改鼠标指针主题 w10改鼠标主题的步骤
- 图文教你把win10背景色调成绿色 win10如何设置绿色背景色调
- win10改分辨率快捷键 Win10如何调整屏幕分辨率大小
- win10系统的磁盘清理功能不见了怎么办 win10系统磁盘清理功能无法找到怎么办
- win10远程权限不够 Win10远程控制权限设置教程
- 新组装的win10电脑麦克风有杂音如何修复 Win10电脑麦克风杂音怎么办
win10系统教程推荐
- 1 win10系统的磁盘清理功能不见了怎么办 win10系统磁盘清理功能无法找到怎么办
- 2 新组装的win10电脑麦克风有杂音如何修复 Win10电脑麦克风杂音怎么办
- 3 戴尔笔记本win10系统开启飞行模式无法关闭如何解决 戴尔笔记本win10系统飞行模式无法关闭怎么办
- 4 win10 红警分辨率 Win10玩红警2不能全屏的原因
- 5 win10更新桌面 Win10 更新补丁导致菜单桌面重置
- 6 win10系统关机时屏幕黑了但是没有关机如何修复 win10系统屏幕黑屏但无法关机怎么办
- 7 W7\W8.1升级到W10系统需要注意哪些事项 Windows 7升级到Windows 10系统的步骤和注意事项
- 8 windows10内网ip地址怎么设置 Windows10 设置IP地址步骤
- 9 电脑win10系统开机显示americanmegatrends如何处理 电脑开机显示americanmegatrends如何解决
- 10 win10系统更新提示正在等待下载处理方法 win10系统更新提示长时间等待下载处理方法
win10系统推荐
- 1 深度技术ghost win10 32位稳定专业版v2023.05
- 2 系统之家windows10 64位专业免激活版v2023.05
- 3 中关村ghost win10 32位游戏装机版v2023.05
- 4 华硕笔记本专用win10 64位经典专业版
- 5 深度技术ghost win10 64位专业破解版v2023.05
- 6 联想笔记本专用Win10专业版64位系统镜像下载
- 7 联想笔记本专用win10 64位流畅专业版镜像
- 8 萝卜家园Windows10 64位专业完整版
- 9 中关村ghost win10 64位克隆专业版下载v2023.04
- 10 华为笔记本专用win10 64位系统绿色版