win10电脑如何调整桌面豆沙色背景 win10系统设置豆沙色主题颜色
更新时间:2023-05-17 11:37:06作者:jiang
win10电脑如何调整桌面豆沙色背景,Win10电脑出厂时默认的桌面背景颜色为含有微软标志的蓝色,但很多人或许对这个颜色不太感冒。想要更或个性化的背景颜色该怎么办呢?其实很简单,只需要按照以下方法调整即可。同时Win10系统还提供了豆沙色主题颜色设置,可以让你的电脑界面更加美观。只需要简单的几步设置,就能让你的电脑变得舒适和个性!
具体方法:
1、调出运行菜单。
右击开始键选择运行,或者同时按下键盘上的WIN+R打开运行框。
输入regedit回车转到注册表编辑器。
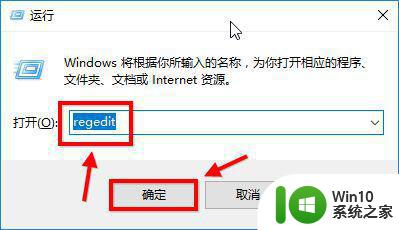
2、选择第二项HKEY_CURRENT_USER 点击进入。
进入后点击Control Panel 进入。
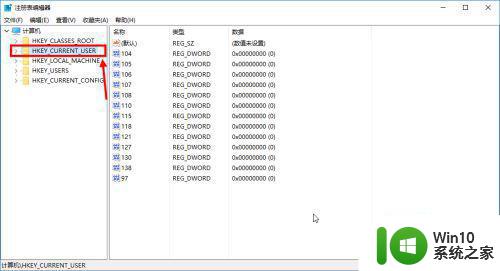
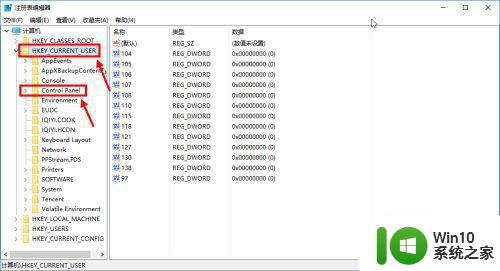
3、在Control Panel 文件夹中找到Colors 文件夹后点击。
在Colors 中找到 window,点击。
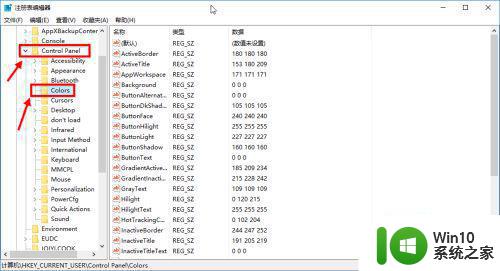
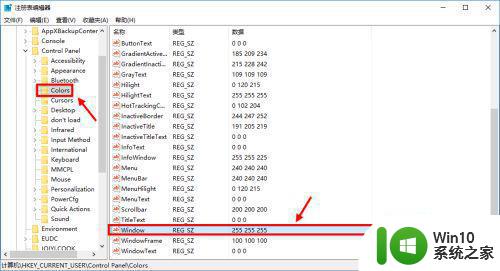
4、将你准备设置的护眼绿参数填写后并确定。
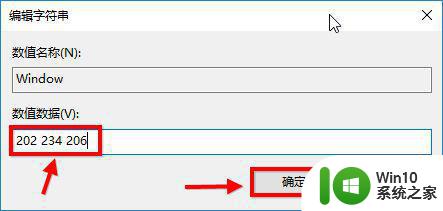
5、在开始菜单栏那里找到重启选项,立即重启电脑。
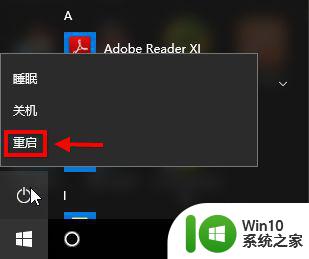
6、重启电脑后发现之前的设置已经生效了,这是打开办公软件后的视觉效果。
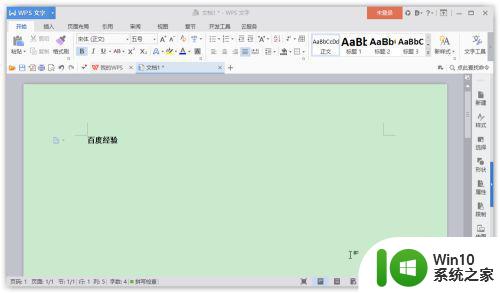
通过简单的几步操作,你就可以将你的win10电脑的桌面背景色调整成温馨的豆沙色。在win10系统设置中选择“个性化”-“颜色”-“自定义颜色”,然后在颜色面板中选择#d4a98f即可实现。这种温暖而柔和的颜色能够为你的电脑带来更加舒适和温馨的使用体验。
win10电脑如何调整桌面豆沙色背景 win10系统设置豆沙色主题颜色相关教程
- win10电脑豆沙色屏幕设置方法 豆沙色屏幕win10怎么设置
- win10屏幕保护色豆沙色设置方法 win10豆沙色屏保设置方法
- win10豆沙色设置方法 window10豆沙色护眼模式如何设置
- win10把软件窗口颜色变成豆沙色的方法 win10怎么设置软件窗口颜色为豆沙色
- win10如何取消豆沙绿背景 win10如何更改桌面背景
- win10护眼模式怎么关闭 如何取消win10护眼模式的豆沙绿色调
- win10护眼模式怎么打开豆沙绿色 如何在win10中设置护眼豆沙绿模式
- win10如何设置护眼豆沙模式 win10豆沙绿护眼模式设置步骤
- win10修改主题颜色和背景颜色的方法 win10主题颜色和背景颜色怎么改
- win10如何取消电脑屏幕设置的豆绿色 win10如何取消豆沙绿的设置
- win10豆沙绿设置后变回如何处理 win10豆沙绿设置失效怎么修复
- win10文件夹背景颜色修改为白色方法 如何将win10系统文件夹背景色调整为白色
- win10机械盘必卡 win10系统机械硬盘提速教程
- w10电脑没有鼠标怎样打开桌面的软件并使用 没有鼠标如何使用w10电脑打开桌面
- win10系统没有弹出移动硬盘的选项 win10系统外接移动硬盘无法弹出怎么办
- win10系统网速被限制怎么解除 win10系统网速被限制如何解决
win10系统教程推荐
- 1 win10添加本地打印机在未识别中显示怎么解决 win10本地打印机未识别怎么解决
- 2 win10系统升级至创意者后开机提示密码错误的解决方法 win10创意者更新后开机密码错误怎么办
- 3 怎么解决windows音频设备图形隔离占用内存win10 Windows音频设备图形隔离占用内存问题解决方法
- 4 win10电脑开机出蓝屏提示失败的操作Acpi.sys修复方法 Win10电脑蓝屏提示Acpi.sys错误怎么办
- 5 win10关机出现0xc0000142 win10出现错误代码0xc0000142怎样排除
- 6 蓝牙耳机连接win10笔记本电脑教程 win10笔记本电脑如何连接蓝牙耳机
- 7 win10工具栏加载不出来 Win10任务栏点击无反应怎么办
- 8 win10快速启动选项灰色选择不了修复方法 win10快速启动选项灰色无法选择解决方法
- 9 win10更改账户权限设置的最佳方法 win10如何更改账户权限设置
- 10 win10玩游戏按键冲突 游戏时Win10系统shift键有干扰怎么处理
win10系统推荐
- 1 联想笔记本专用win10 64位流畅专业版镜像
- 2 萝卜家园Windows10 64位专业完整版
- 3 中关村ghost win10 64位克隆专业版下载v2023.04
- 4 华为笔记本专用win10 64位系统绿色版
- 5 联想笔记本专用Ghost Win10 64位精简专业版
- 6 电脑公司ghost win10 64位官方免激活版v2023.04
- 7 雨林木风Ghost Win10 64位完美官方版
- 8 雨林木风ghost win10 32位最新精简版v2023.04
- 9 技术员联盟ghost win10 32位 精简安装版系统
- 10 东芝笔记本ghost win10 32位免激专业版v2023.04