win10系统如何还原默认配色 win10系统恢复初始主题配色的步骤
更新时间:2023-07-14 11:49:29作者:yang
win10系统如何还原默认配色,Win10系统作为目前最新的操作系统,具有丰富多样的个性化设置,其中主题配色是用户常常会调整的一项,有时候我们可能会调整得过多或者不小心误操作,导致系统界面颜色变得难以接受或者无法恢复到最初的状态。如何还原Win10系统的默认配色呢?本文将介绍恢复Win10系统初始主题配色的步骤,帮助用户重新获得清新舒适的系统界面。无需担心复杂的操作,只需按照以下步骤一步步进行,即可轻松实现系统配色的还原。
1、打开控制面板。
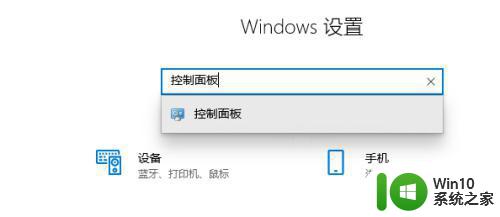
2、在小图标查看方式下,找到并点击“颜色管理”。
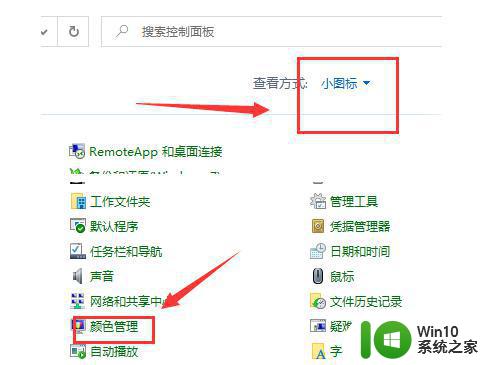
3、在颜色管理对话框,点击“高级”选项卡,在左下角找到并点击“更改系统默认值”。
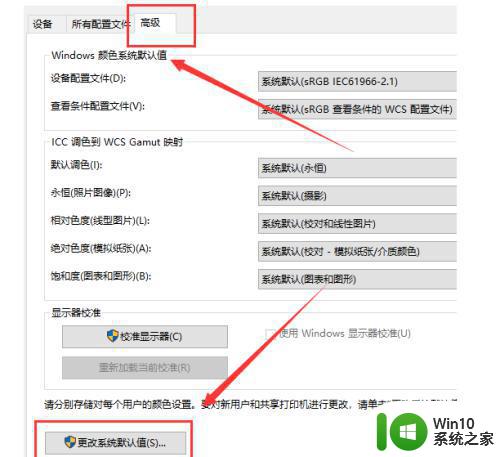
4、在颜色管理-系统默认值界面,按照下面要求,设置就可以了: Windows颜色系统默认值
a、设备配置文件:sRGB IEC61966-2.1
b、查看条件配置文件:sRGB查看条件的WCS配置文件ICC调色到WCS Gamut映射
c、默认调色:永恒
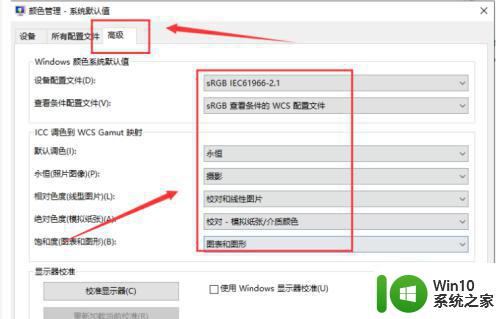
5、永恒(照片图像):摄像6、相对色度(线性图片):校对和线性图片 。
7、绝对色度(模拟纸张):校对-模拟纸张/介质颜色。
8、饱和度(图表和图形):图表和图形。
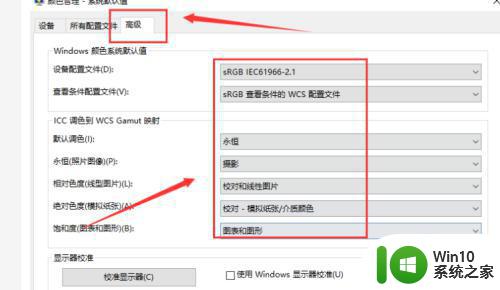
以上是关于如何恢复Win10系统默认配色的全部内容,如果您遇到类似的问题,可以按照本文所述的方法解决。
win10系统如何还原默认配色 win10系统恢复初始主题配色的步骤相关教程
- 将win10系统恢复还原的操作方法 win10系统恢复还原步骤详解
- win10 ie恢复默认主页的方法 win10 ie浏览器如何还原默认主页
- w10默认系统字体如何还原 W10默认系统字体修改如何还原
- win10系统还原失灵解决方法 如何修复win10电脑系统还原灰色问题
- win10如何还原到原始的系统 win10系统如何还原到出厂设置
- win10如何恢复电脑屏幕颜色 电脑系统win10怎么恢复色相
- win10系统崩溃了还原一键还原的步骤 电脑win10系统崩溃了如何一键恢复
- win10暗色主题设置步骤 如何将win10界面调成暗色主题
- win10电脑恢复初始化的步骤和注意事项 如何将win10电脑系统恢复到出厂设置
- win10系统服务被关闭了怎么办详细操作方法大揭秘 怎样让win10系统恢复原始默认设置中被禁用的服务图文详解
- win10背景颜色设置方法 win10如何将背景颜色恢复为默认
- win10系统还原是灰色点不了怎么解决 Win10系统还原功能灰色无法点击怎么办
- win10怎么将图标任意摆放 WIN10电脑桌面图标摆放技巧分享
- win10怎么改不了win7 win10系统降级为win7的步骤
- win10用电视当显示器有没有办法调用扬声器 Win10 HDMI线连接电视后声音没有输出怎么设置
- win10浏览器网页打不开空白解决方法 win10浏览器打开网页空白怎么办
win10系统教程推荐
- 1 win10用电视当显示器有没有办法调用扬声器 Win10 HDMI线连接电视后声音没有输出怎么设置
- 2 win10打开USB调试开关的快捷方法 如何在Win10系统中快速打开USB调试开关
- 3 win10系统没有权限访问文件夹被拒的解决方法 win10系统无法访问文件夹权限被拒怎么办
- 4 升级win10出现0x80072f76-0x20016错误代码解决方法 win10升级错误代码0x80072f76-0x20016解决方法
- 5 如何解决win10笔记本充电充到80就不充了的问题 win10笔记本电池充电到80就停止充电的原因
- 6 win10系统更新出现0x80071160错误怎么解决 Win10系统更新0x80071160错误解决方法
- 7 win10控制栏卡死 Win10任务栏无法点击怎么解决
- 8 win10系统的磁盘清理功能不见了怎么办 win10系统磁盘清理功能无法找到怎么办
- 9 新组装的win10电脑麦克风有杂音如何修复 Win10电脑麦克风杂音怎么办
- 10 戴尔笔记本win10系统开启飞行模式无法关闭如何解决 戴尔笔记本win10系统飞行模式无法关闭怎么办
win10系统推荐