win10系统升级后散热器声音大怎么调整 w10更新后风扇声音变大如何解决
更新时间:2023-07-08 08:59:48作者:yang
win10系统升级后散热器声音大怎么调整,自从升级了Win10系统,我发现我的电脑散热器的声音变得异常大,让我感到困扰,经过一番研究和尝试,我发现了一些解决办法。首先可以尝试清理散热器,因为灰尘的堆积可能导致风扇噪音增加。其次可以调整电脑的性能模式,选择低功耗模式可以减少散热器的负荷,从而降低噪音。最后如果以上方法都无效,可以考虑更换散热器或者向专业人士咨询。希望这些方法能够帮助到遇到类似问题的朋友们。
具体步骤如下:
1、点击开始菜单,找到控制面板按钮并点击,弹出右侧菜单栏,找到电源选项。
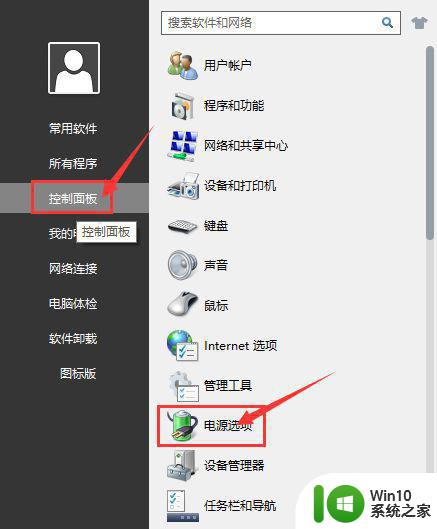
2、点击电源选项,弹出电源选项设置面板。
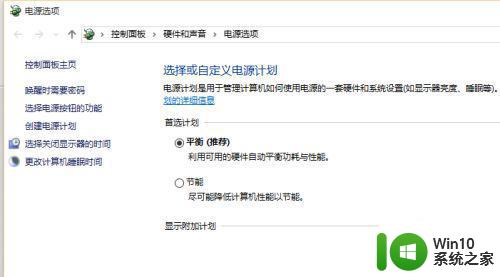
3、右侧有两个选项:平衡或节能,大家可以根据自己的使用情况选择,一般默认平衡就可以,我在这里就选择平衡选项,然后点击这个选项后面的“更改计划设置“。
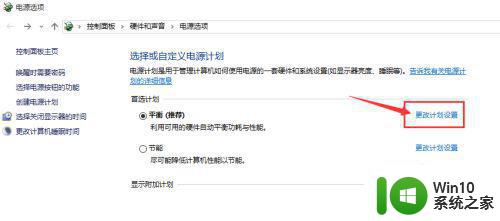
4、点击这个选项后面的“更改计划设置”后,弹出编辑计划设置窗口,然后找到“更改高级电源设置”选项并点击。
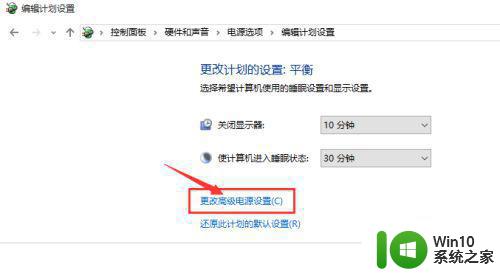
5、这时候,左侧弹出电源选项设置面板,找到处理器电源管理-系统散热方式,将系统散热方式更改为“被动”,点击确定就可以了。
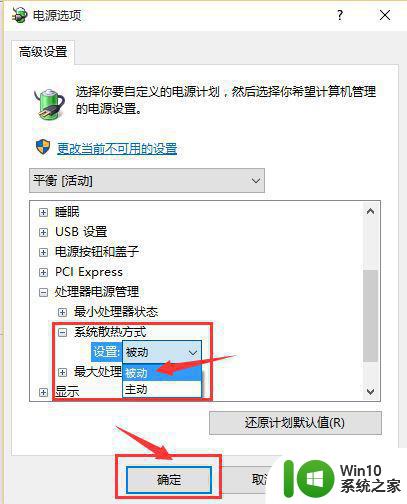
以上是win10系统升级后散热器声音过大的解决方法,如有不清楚的地方,请参考小编提供的步骤进行操作,希望对大家有所帮助。
win10系统升级后散热器声音大怎么调整 w10更新后风扇声音变大如何解决相关教程
- win10散热器声音很大的解决教程 win10系统风扇噪音大怎么办
- win10电脑风扇声音大怎么解决 如何调整win10风扇声音大小
- win10电脑散热器声音很大的解决方法 win10散热风扇噪音大如何修复
- win10散热风扇噪音大如何解决 win10散热风扇转速慢怎么办
- win10更新后声音变小如何处理 Win10更新后声音变小如何调整
- win10电脑风扇声音突然变大解决方法 window10电脑风扇声音突然变大怎么解决
- 更新win10后没声音如何修复 更新w10系统没声音怎么办
- win10麦克风声音小怎么调整 如何调节win10麦克风声音大小
- win10电脑风扇声音大如何解决 win10电脑风扇噪音处理方法
- win10声卡驱动更新后没有声音如何解决 window10升级驱动后电脑没有声音怎么办
- win10更新后没声音修复方法 win10更新后没声音怎么解决
- 更新win10系统后风扇一直转但是不热怎么解决 win10系统更新后风扇不转怎么办
- win10电脑收不到更新通知怎么解决 win10电脑无法收到更新通知怎么办
- 怎么确定电脑能不能升级Win10系统 电脑Win10系统升级要求
- win10电脑360极速浏览器卡顿解决方法 win10电脑360极速浏览器卡顿怎么办
- windows10开机黑屏很久才能进桌面如何修复 windows10开机黑屏进桌面缓慢的解决方法
win10系统教程推荐
- 1 win10电脑360极速浏览器卡顿解决方法 win10电脑360极速浏览器卡顿怎么办
- 2 为什么qq飞车在win10系统会显示缺少flash插件 在win10系统中缺少flash插件导致qq飞车无法运行
- 3 win10强制关机 安全模式 win10开机无法进入安全模式怎么办
- 4 win10无线已连接,但图标显示地球 win10网络连接显示地球图标但上不了网怎么办
- 5 win10清除共享文件夹访问密码 Win10如何取消共享文件夹访问密码设置
- 6 win10自动更新服务禁用后又自动开启怎么办 win10自动更新服务禁用后仍然自动开启怎么办
- 7 win10设置了开机启动却不启动 win10系统蓝屏无法启动怎么解决
- 8 win10点击setup.exe没有反应打不开怎么解决 win10点击setup.exe无反应无法打开怎么办
- 9 win10快速更新 win10系统快速更新方法
- 10 win10多任务处理图标不见了 Win10任务栏图标消失恢复方法
win10系统推荐
- 1 惠普笔记本ghost win10 32位稳定旗舰版v2023.05
- 2 系统之家ghost win10 64位官方精简版
- 3 深度技术ghost win10 64位最新免费版v2023.05
- 4 萝卜家园win10 64位中文官方版
- 5 绿茶系统ghost win10 64位家庭优化版下载v2023.05
- 6 深度技术ghost win10 32位稳定专业版v2023.05
- 7 系统之家windows10 64位专业免激活版v2023.05
- 8 中关村ghost win10 32位游戏装机版v2023.05
- 9 华硕笔记本专用win10 64位经典专业版
- 10 深度技术ghost win10 64位专业破解版v2023.05