win10电脑禁止安装软件的设置方法 如何限制win10电脑安装软件
更新时间:2023-07-06 15:38:02作者:jiang
win10电脑禁止安装软件的设置方法,Win10电脑禁止安装软件是一种常见的需求,尤其适用于学校、企业等场所,为了保证计算机的安全性和稳定性,那么如何限制Win10电脑安装软件呢?有几种方法可供选择。首先我们可以通过修改注册表来实现软件安装的限制。其次可以通过设置本地组策略来禁止用户安装软件。另外还可以使用第三方软件来实现对软件的限制和控制。无论采用哪种方法,都需要谨慎操作,避免对系统产生不可逆的影响。通过合理设置,我们可以有效限制Win10电脑上的软件安装,提高系统的安全性和稳定性。
1、点击开始菜单,点击‘运行’,如下图所示。
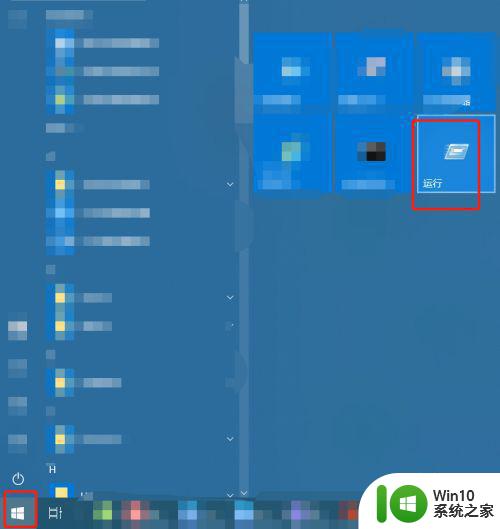
2、输入‘gpedit.msc’,点击‘确定’如下图。
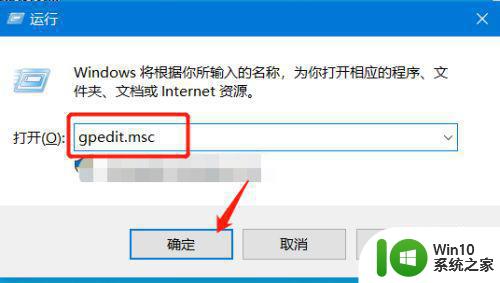
3、点击‘计算机配置’---点击‘Windows设置’---点击‘安全设置’---点击‘本地策略’---点击‘安全选项’---在右侧找到‘用户账户控制......’,如下图所示。(点击选项前面的倒三角)
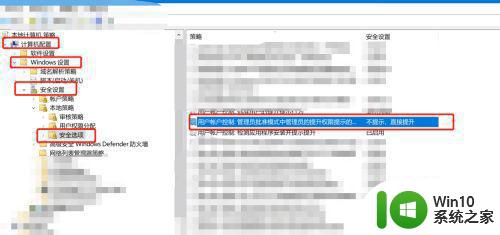
4、右键选择‘属性’,如下图所示。
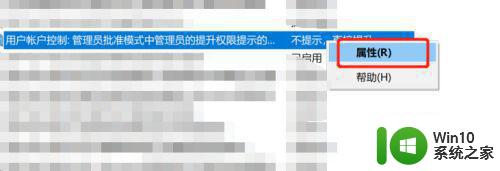
5、点击‘倒三角’选择‘提示凭据’---点击‘确定’即可了哦,如下图。
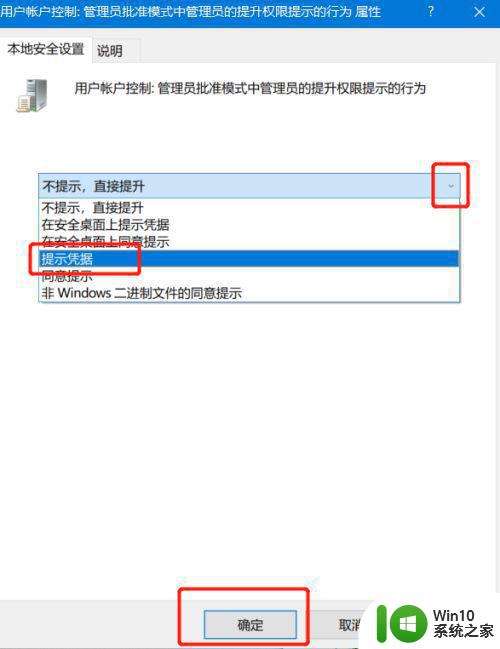
以上就是禁止在Win10电脑上安装软件的设置方法的全部内容,如果你遇到过相同的问题,可以参考本文中介绍的步骤进行修复,希望这些步骤对大家有所帮助。
win10电脑禁止安装软件的设置方法 如何限制win10电脑安装软件相关教程
- 怎样限制电脑安装软件 如何禁止电脑安装任何软件
- win7禁止安装软件的方法 win7如何设置禁止安装软件
- window7如何设置系统禁止安装软件 window7禁止安装软件怎么设置
- win10如何解除软件安装限制 win10如何解除软件安装限制权限
- win10安装软件被阻止怎么办 如何在win10中解除安装软件限制
- w7电脑设置禁止安装程序的方法 w7系统如何限制用户安装软件
- 禁止win10c盘安装软件的设置方法 如何在Win10中设置禁止C盘安装软件
- win10系统阻止从u盘安装软件的方法 如何在Win10电脑上禁止从U盘安装软件
- xp电脑禁止软件安装设置步骤 xp系统如何禁止软件安装的具体步骤
- win10如何限制用户安装软件 win10禁止普通用户安装软件的方法
- win10怎样解除系统禁止安装软件 win10解除软件安装限制怎么设置
- win10阻止安装程序导致某些软件安装失败的解决方法 如何认证并解除win10阻止安装程序的设置以正常安装软件
- windows7开机就自动下载安装垃圾软件怎么处理 Windows7如何防止开机自动下载安装垃圾软件
- win10打印机安装后看不到打印机 共享打印机在Win10电脑上无法识别怎么办
- 重装win10解决sd卡不能识别问题方法 重装win10后sd卡无法读取怎么办
- win10重装系统中途关机就打不开机了 重装win10系统后黑屏怎么办
系统安装教程推荐
- 1 windows7开机就自动下载安装垃圾软件怎么处理 Windows7如何防止开机自动下载安装垃圾软件
- 2 dnf安装失败安装包md5校验失败错误码7001263解决方法 dnf安装包md5校验失败怎么办
- 3 重装win10出现了问题oobeidps提示解决方法 win10重装出现oobeidps问题怎么办
- 4 笔记本电脑安装剑灵抽取7z. dll怎么解决 笔记本电脑剑灵安装7z. dll问题解决方法
- 5 微星Z70笔记本一键U盘装系统教程 微星Z70笔记本如何使用一键U盘装系统
- 6 windows10不停跳出正在安装新键盘怎么解决 Windows10键盘安装弹窗不断怎么办
- 7 bootcamp安装win10无法创建可引导的修复方法 bootcamp无法创建可引导
- 8 win7设备和打印机不显示安装的打印机怎么办 Win7设备无法显示已安装的打印机怎么解决
- 9 win10重装系统后软件图标不见了怎么恢复 Win10重装系统后桌面软件图标消失怎么找回
- 10 windows10无法安装所需文件错误代码0x8007025d怎么办 Windows10安装出现错误代码0x8007025d怎么解决
win10系统推荐
- 1 联想笔记本专用win10 64位流畅专业版镜像
- 2 萝卜家园Windows10 64位专业完整版
- 3 中关村ghost win10 64位克隆专业版下载v2023.04
- 4 华为笔记本专用win10 64位系统绿色版
- 5 联想笔记本专用Ghost Win10 64位精简专业版
- 6 电脑公司ghost win10 64位官方免激活版v2023.04
- 7 雨林木风Ghost Win10 64位完美官方版
- 8 雨林木风ghost win10 32位最新精简版v2023.04
- 9 技术员联盟ghost win10 32位 精简安装版系统
- 10 东芝笔记本ghost win10 32位免激专业版v2023.04