camtasia studio 8制作视频的教程 怎么自己制作视频
camtasia studio 8制作视频的教程?电脑录屏软件有很多好用的,专业软件如camtasia studio,使用起来非常好用。且看怎么自己制作视频。
怎么自己制作视频
1、百度自行搜索下载安装。安装好进入,开始就是欢迎界面1为录制一个视频,2为打开电脑中存在的待编辑视频。我们点1。
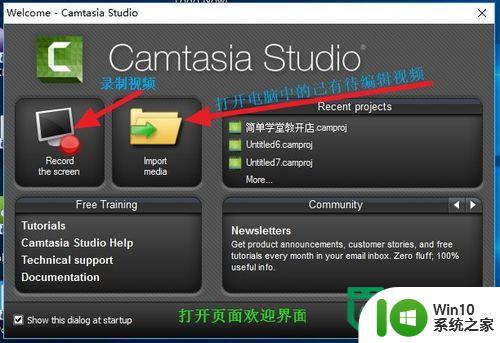
2、弹出录制工具,1为全屏录制,2为可选择屏幕尺寸,3为待录制区域。可以移动,可以调节。鼠标移动到虚线可以调节大小,移动中间可以拖动。
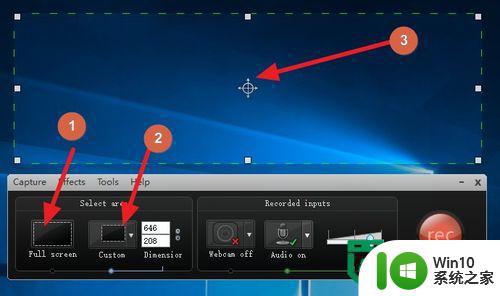
3、声音选项,选择录制系统声音,如果要加入自己的声音可以选择录制麦客风
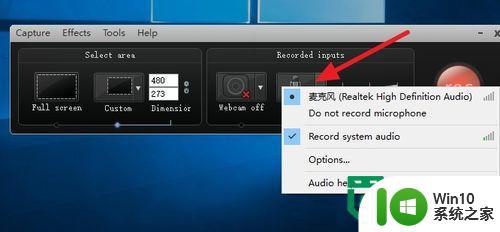
4、调整好,录制一个视频区域。点击红色按钮-rec,倒计时开始录制。
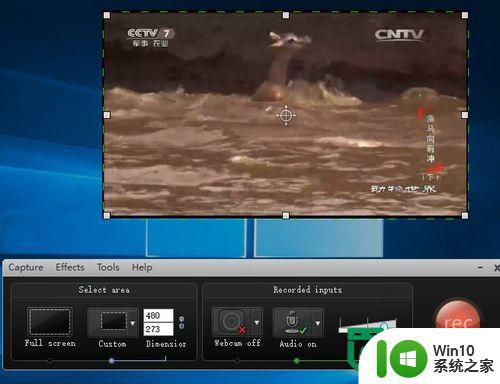
5、录制结束点停止,然后录制的视频就会自动浏览播放。左边是保存并编辑,中间为保存,右边为不满意删除。
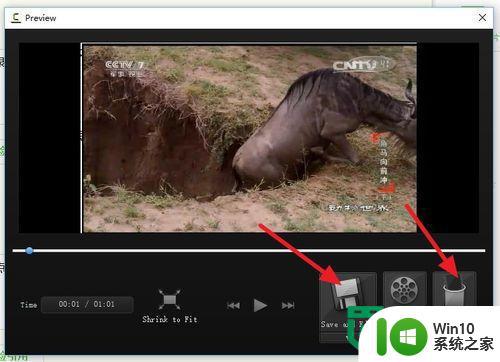
6、上面部份为图像,下边为声音,可以对它们进行剪切更换加入等处理。
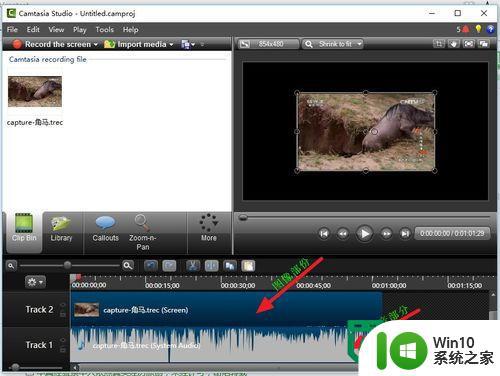
7、点击视频或声音,点击分割器,指示器所在部位将会断开,如图,我将指示器分别移动到红绿两个部位,就可断开这段视频。
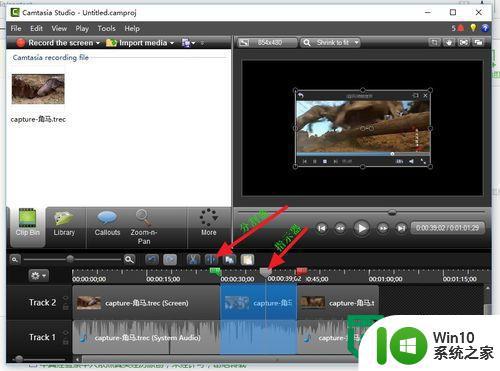
8、对于断开的视频就可以剔除更换等操作。中间截掉,就要把后面的移动过去,联在一起,成一个连续的视频,不然会是空白一段时间。
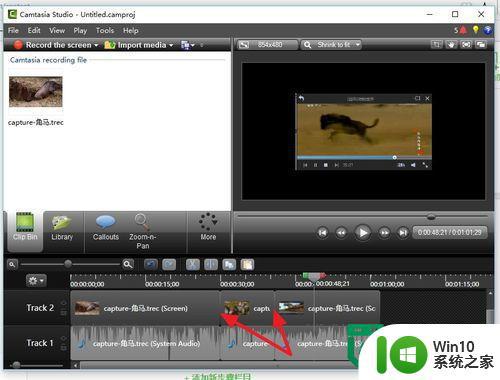
9、删掉了中间一段。
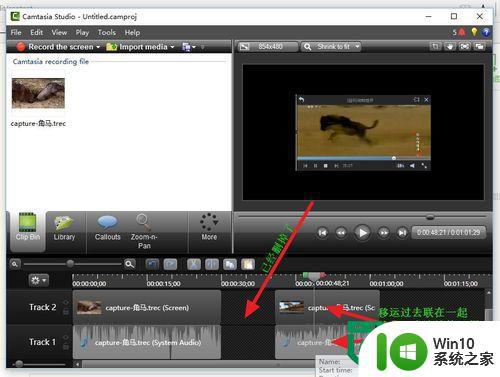
10、移动过去,联在一起,又是一个完整的视频,只是取掉了中间一段。自己根据自己的需要可以任意删减修改视频。
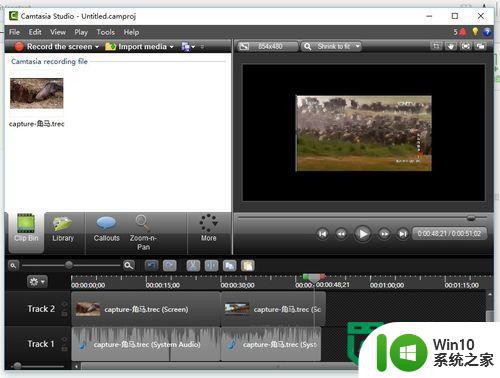
11、至于录制ppt,就是先启动录制程序,再启动播放ppt,录制结束后后面的操作跟上面一样。
camtasia studio 8制作视频的教程?以上就是解决的方法,希望能帮到有需要的用户,更多的精彩教程欢迎大家上www.ujiaoshou.com查相关的内容。
camtasia studio 8制作视频的教程 怎么自己制作视频相关教程
- 会声会影分身视频制作教程 会声会影分身视频制作步骤
- 如何将视频变小 小视频制作教程
- 腾讯会议视频云录制怎么操作 腾讯会议视频云录制的步骤和操作方法
- 腾讯会议录的视频怎么导出来 腾讯会议录制视频导出教程
- PS制作车辆透视图的方法 PS车辆透视图制作教程
- 视频复制到新u盘不能播放怎么办 视频复制到u盘的视频文件不支持怎么办
- 微信小程序怎么制作自己的程序 如何制作微信小程序
- 电脑录制屏幕视频和声音教程 如何用电脑录制带有声音的屏幕视频
- 如何制作自己的杀毒U盘 怎样制作自己的杀毒U盘步骤
- excel数据透视表制作教程 excel数据透视表操作步骤
- 华为电脑微信视频摄像头黑屏看不到自己 微信视频在笔记本电脑上看不到自己的视频
- 电脑视频录制快捷键 如何使用快捷键录制电脑屏幕视频
- wps印章制作 wps印章制作教程
- wps怎么把颠倒的日期和內容重新排列 wps如何重新排列颠倒的日期和内容
- 手机读取u盘数据的最佳方法 如何在手机上读取U盘中的数据
- 简单几步打造属于自己的个性U盘图标 如何设计个性U盘图标
电脑教程推荐
- 1 wps怎么把颠倒的日期和內容重新排列 wps如何重新排列颠倒的日期和内容
- 2 简单几步打造属于自己的个性U盘图标 如何设计个性U盘图标
- 3 wps为什么打出来的字是红色的 wps字体为什么打出来是红色的
- 4 电脑系统u盘属性里面没有安全选项怎么办 电脑系统u盘属性安全选项缺失解决方法
- 5 电脑压缩包打不开显示压缩包已损坏或压缩格式未知怎么办 电脑压缩包打不开解压失败怎么办
- 6 文件夹里面怎么搜索wps的文件内容。 wps文件夹中搜索文件内容的方法
- 7 wps文字处理软件中对选定的单词按照英文字母顺序进行排序的方法
- 8 win8旗舰版开启收藏夹云同步的方法 win8旗舰版如何开启收藏夹云同步功能
- 9 wps怎样插入视频和音乐 wps插入视频和音乐的操作步骤
- 10 wps如何从ppt模式切换到打文章的那个版式去 wps如何切换到文章模式
win10系统推荐
- 1 萝卜家园Windows10 64位专业完整版
- 2 中关村ghost win10 64位克隆专业版下载v2023.04
- 3 华为笔记本专用win10 64位系统绿色版
- 4 联想笔记本专用Ghost Win10 64位精简专业版
- 5 电脑公司ghost win10 64位官方免激活版v2023.04
- 6 雨林木风Ghost Win10 64位完美官方版
- 7 雨林木风ghost win10 32位最新精简版v2023.04
- 8 技术员联盟ghost win10 32位 精简安装版系统
- 9 东芝笔记本ghost win10 32位免激专业版v2023.04
- 10 电脑公司ghost win10 64位最新免激活版v2023.04