联想电脑更新win11的具体方法 联想怎么升级win11
更新时间:2023-04-27 14:44:54作者:zheng
一些联想用户想要将电脑系统更新到win11系统,但是不知道该如何操作,没有关系今天小编就给大家带来联想电脑更新win11的具体方法,如果你刚好遇到这个问题,跟着小编一起来操作吧。
方法如下:
1、安装运行“电脑健康状况检查”工具,检测电脑是否支持升级win11。
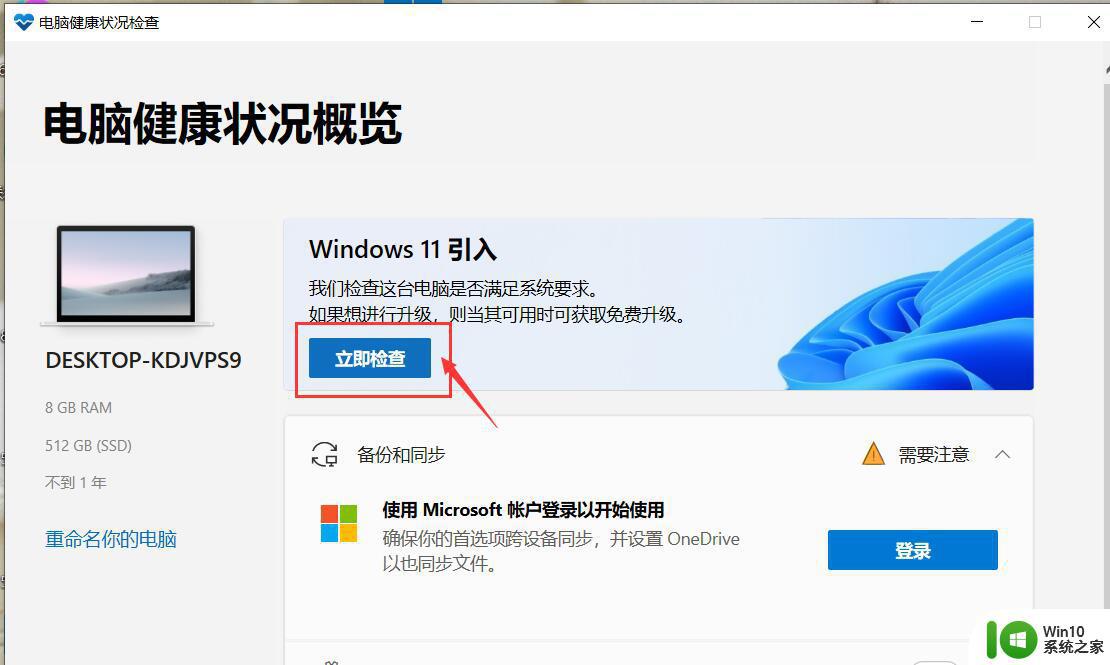
2、如果符合的话会弹出以下窗口,(必须先运行检查工具。提示满足要求,才可也进行第二步安装,不然无法进行第二步)
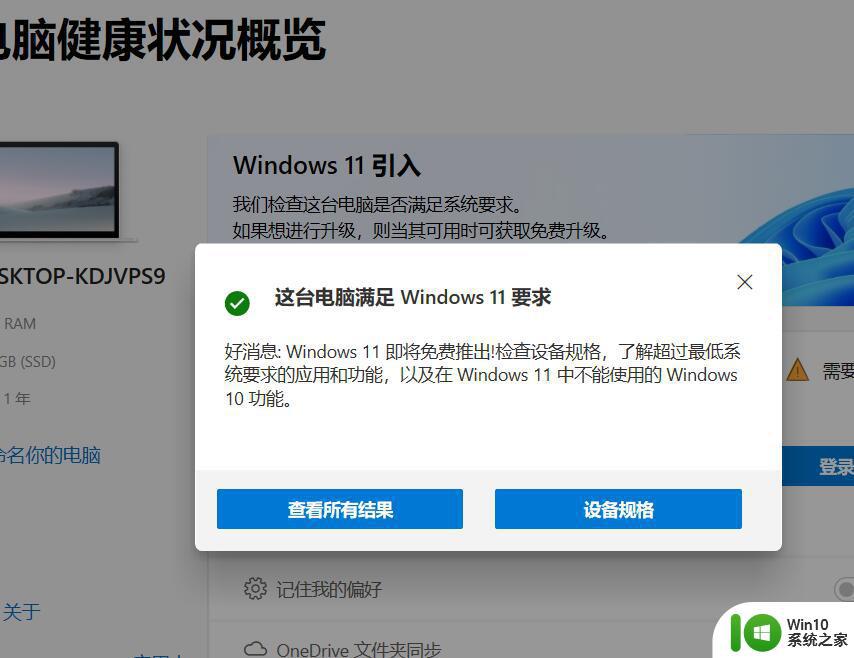
3、运行 Windows11InstallationAssistant.exe(win11安装助手)程序,点击“接受并安装”
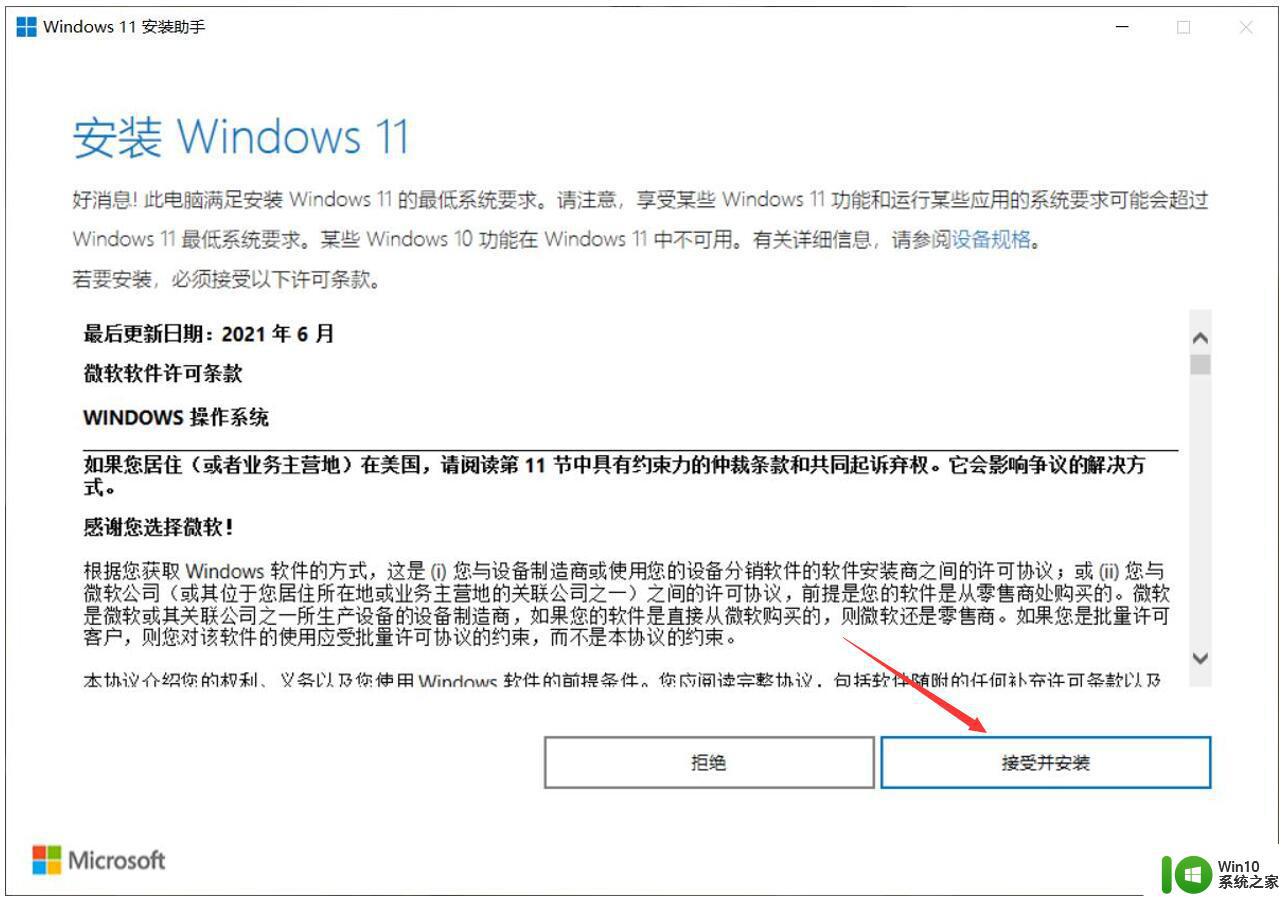
4、然后耐心等待下载安装,期间可以正常使用电脑。期间会按顺序出现以下界面,都无需点击,耐心等待即可。
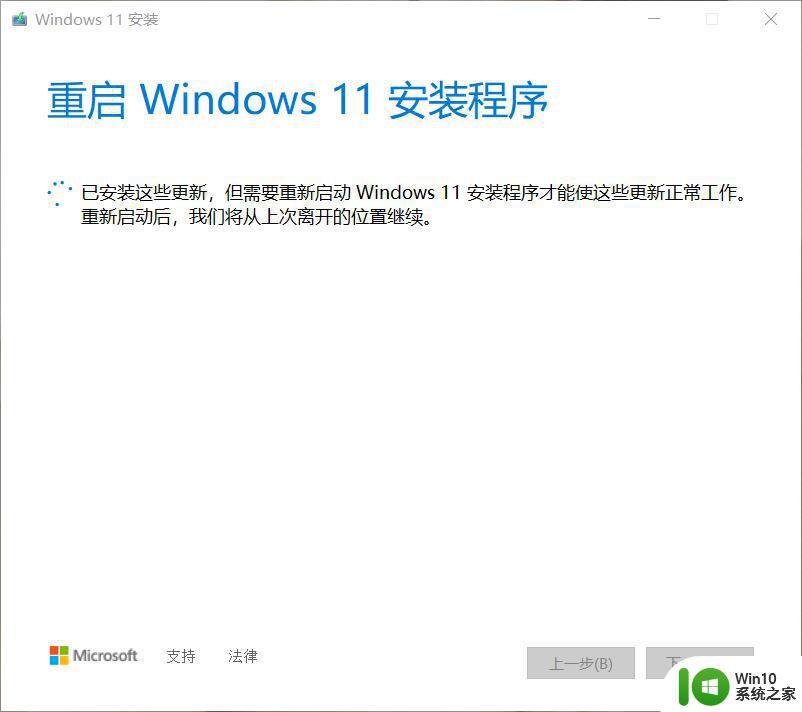
5、然后点击立即重新启动。
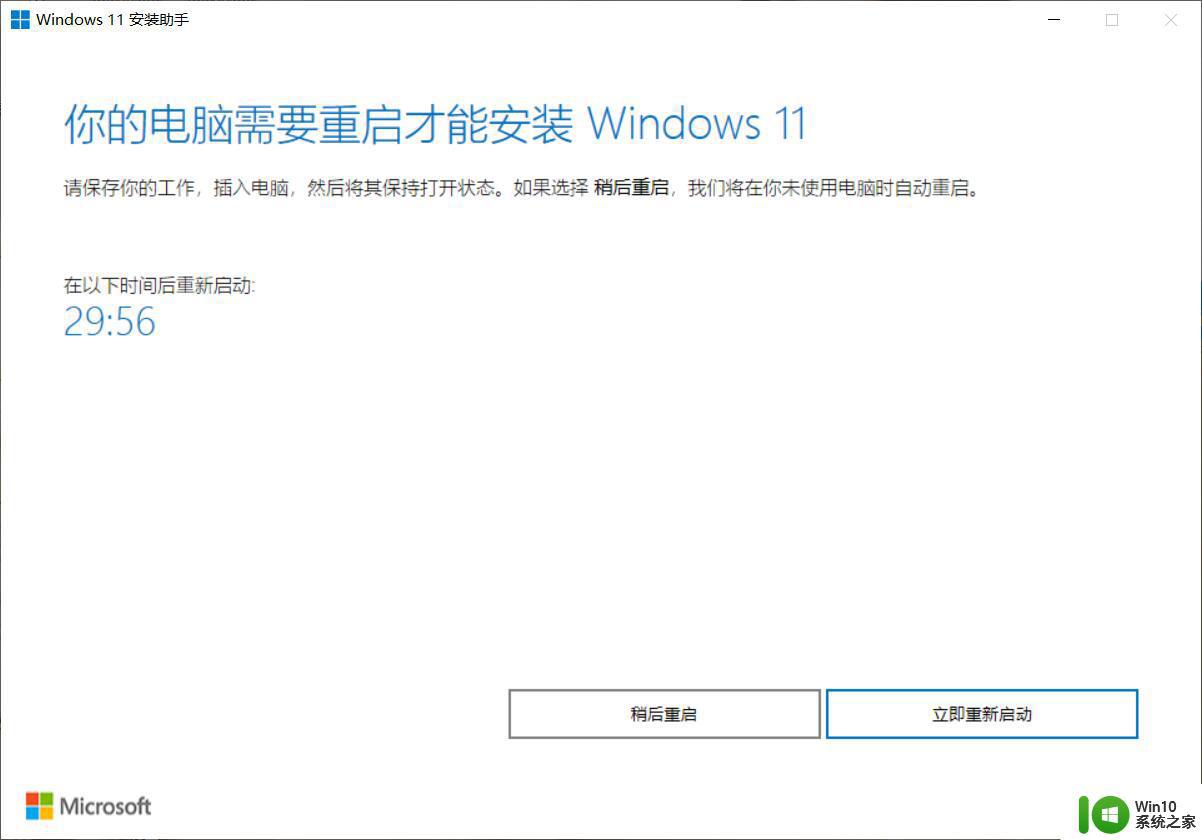
6、电脑会自动重启几次,然后会直接进入锁屏界面。输入之前win10的密码后最后等待几分钟后,进入win11桌面。
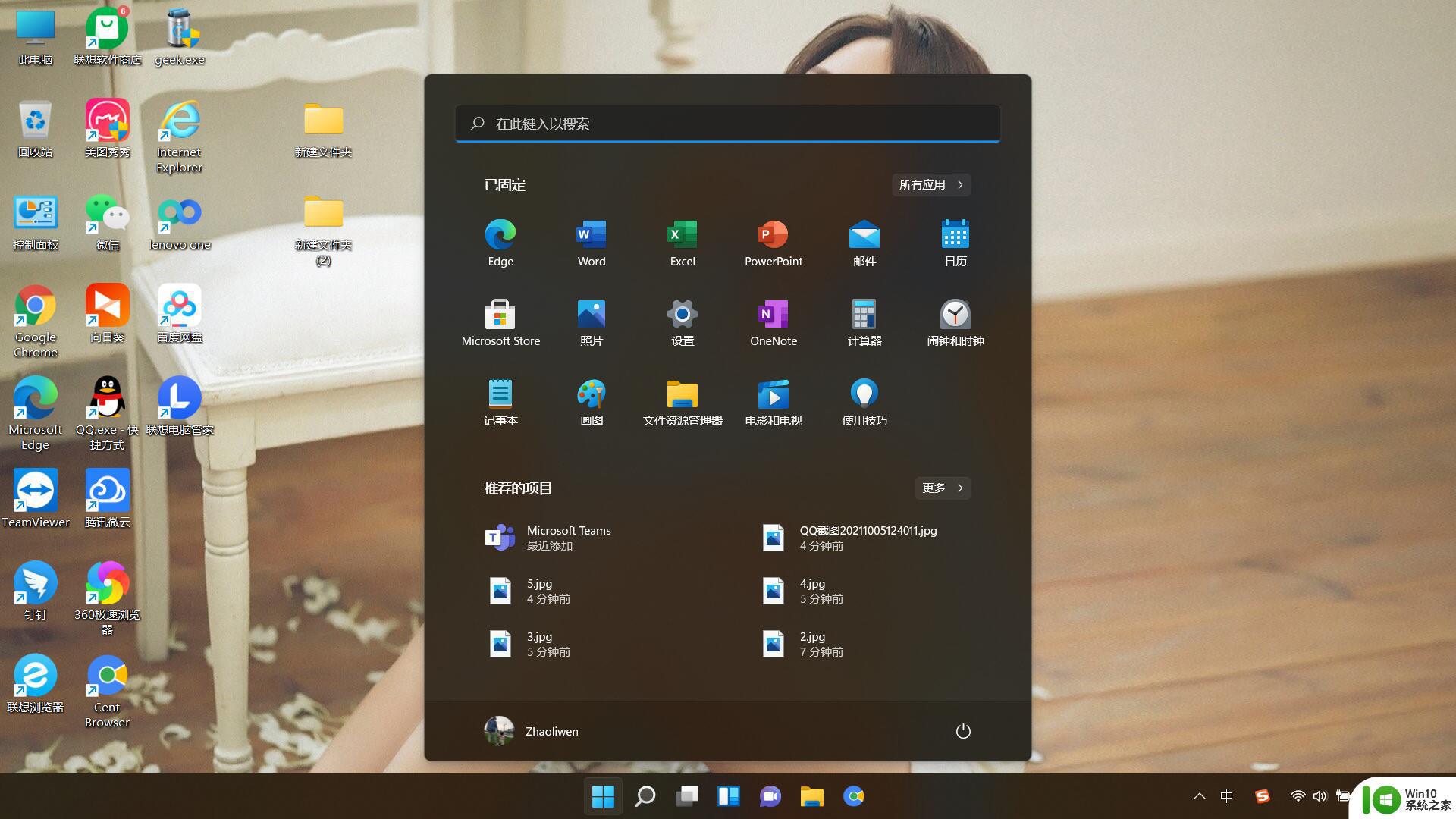
以上就是联想电脑更新win11的具体方法的全部内容,有遇到这种情况的用户可以按照小编的方法来进行解决,希望能够帮助到大家。
联想电脑更新win11的具体方法 联想怎么升级win11相关教程
- 联想小新打不开机 联想小新电脑无法开机的解决方法
- 联想电脑更新显卡驱动的图文教程 联想显卡驱动怎么更新
- 联想电脑开不了机的处理方法 联想电脑开不了机怎么办
- 联想电脑管家彻底卸载的方法 联想电脑管家彻底卸载教程
- 联想电脑恢复出厂设置的具体步骤是什么 如何进行联想电脑的出厂恢复设置
- 联想一体机启动不起来的修复方法 联想一体机电脑开不了机怎么办
- 联想电脑进入BIOS界面的方法 联想电脑如何进入BIOS界面
- 联想电脑u盘启动快捷键是哪个 联想电脑u盘启动方法
- 联想电脑设置bios的方法 联想台式电脑BIOS设置步骤详解
- 联想一体机开启uefi模式方法 联想一体机UEFI启动设置步骤
- 联想小新pro16键盘灯开启方法 联想小新pro16怎么打开键盘灯
- 联想电脑电池管理在哪里 联想电脑电池管理怎么找
- 浅析u盘出现写保护的解决方法 U盘写保护解除方法
- 联想小新青春版14笔记本通过bios设置u盘启动的教程 联想小新青春版14笔记本bios设置u盘启动方法
- 设置VMware虚拟机系统识别U盘的方法 如何在VMware虚拟机中设置系统识别U盘的方法
- windows xp系统优化提升电脑运行速度的方法 Windows XP系统优化技巧
电脑教程推荐
- 1 浅析u盘出现写保护的解决方法 U盘写保护解除方法
- 2 设置VMware虚拟机系统识别U盘的方法 如何在VMware虚拟机中设置系统识别U盘的方法
- 3 电脑里的资料考到优盘里的过程电脑里会有记录吗 电脑文件复制到优盘会留下记录吗
- 4 连接u盘就提示请将磁盘插入驱动器怎么回事 连接U盘后提示请将磁盘插入驱动器怎么解决
- 5 映泰主板bios设置u盘启动的操作方法 映泰主板bios如何设置u盘启动
- 6 Win8系统优化C盘实现减轻磁盘压力 Win8系统磁盘优化方法
- 7 windows系统U盘正确的拔取方法 如何正确拔出Windows系统U盘
- 8 轻松解决U盘不显示盘符的操作步骤 U盘插入电脑后没有盘符怎么办
- 9 浅谈u盘中出现乱码文件的解决方法 U盘乱码文件如何处理
- 10 U盘插电脑没反应的原因以及解决方法 U盘插电脑没有反应怎么办
win10系统推荐