共享打印机windows无法连接到打印机 windows无法连接到共享打印机怎么办
更新时间:2023-12-05 09:00:45作者:jiang
在现代社会中打印机已经成为我们生活中不可或缺的一部分,有时我们在使用共享打印机时可能会遇到一些问题,比如Windows系统无法连接到打印机,或者无法连接到共享打印机的情况。这些问题给我们的工作和生活带来了一定的困扰,我们迫切需要找到解决的方法。当我们遇到这些问题时,我们应该如何应对呢?下面将为大家介绍几种解决方案,希望能够帮助到大家。
具体方法:
1.
首先我们需要使用鼠标右键单击"此电脑"选择“管理"按钮,然后在打开的管理面板点击展开本地用户和组。点击打开用户双击guest账户,如下图所示。
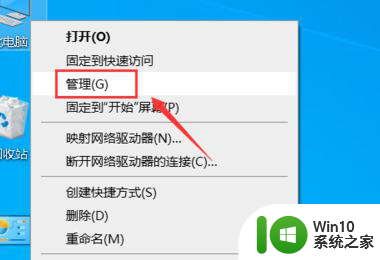
2.
接下来我们需要点击取消"账户已禁用"前面的勾选,并点击"应用"按钮,如下图所示。
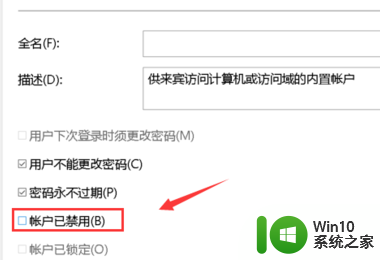
3.
然后我们使用鼠标右键点击"此电脑"菜单,选择"属性"按钮。进入属性面板后点击"控制面板”按钮并进入该页面。
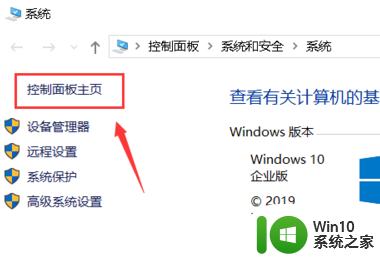
4.
接着在"控制面板"页面中点击"系统与安全"按钮,然后在系统安全界面点击"管理工具"按钮。
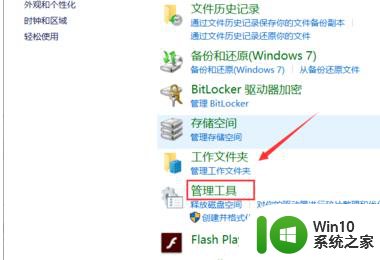
5.
然后点击"本地安全策略"按钮展开本地策略,双击"用户权利指派"进入该页面,
然后点击"添加用户或组"按钮。
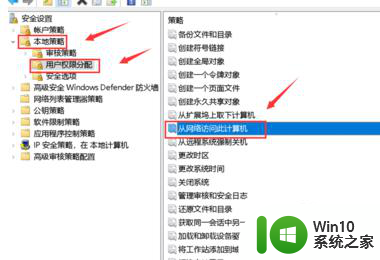
6.
最后输入guest账户,点击确定按钮。将guest账户添加成功后点击应用,打印机就可以成功连接了,如下图所示。
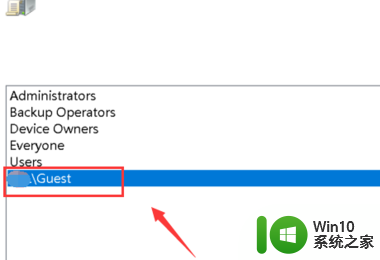
以上就是解决共享打印机无法连接到打印机的全部内容,如果您遇到这种情况,可以按照以上方法进行解决,希望能够帮助到大家。
- 上一篇: wps关闭同步上传 wps同步上传如何关闭
- 下一篇: 承五笔怎么打字五笔字广 广字五笔怎么使用
共享打印机windows无法连接到打印机 windows无法连接到共享打印机怎么办相关教程
- windows无法连接到打印机的修复方法 电脑连接共享打印机提示无法连接怎么办
- 电脑无法连接共享打印机找不到提示操作无法完成错误0x00000bc4如何处理 电脑连接共享打印机失败0x00000bc4错误解决方法
- 怎样连接别人的共享打印机 怎么连接别人共享的打印机
- 打印机无法连接错误0x00000bcb 解决0x00000bcb共享打印机无法打印的方法
- 共享打印机已连接但无法打印的两种解决方法 共享打印机无法打印的原因有哪些
- 打印机已共享但无法打印 共享网络打印机连接正常但打印任务无法传输
- 电脑连接打印机提示windows无法连接到打印机错误0x0000bcb如何处理 电脑无法连接到打印机怎么办
- 添加打印机错误0x0000000a 连接共享打印机出错0x0000000a怎么办
- 苹果电脑连接共享打印机怎么设置 苹果电脑如何连接共享打印机设置
- 打印机已经共享,其他电脑怎么连接 如何连接已经共享了的网络打印机
- 无线网络怎么添加共享打印机 无线网络如何共享打印机
- 电脑连接共享打印机的方法 多台电脑如何同时连接共享一台打印机
- 三档推拉挂钩设计 PNY钩钩U盘测试 PNY钩钩U盘性能测试报告
- U盘打不开提示拒绝访问的解决方法 U盘拒绝访问怎么办
- 查看笔记本win8系统电池损耗的技巧 如何降低笔记本win8系统电池损耗
- wps如何去除母板上的水印 wps如何去除母板上的水印方法
电脑教程推荐
- 1 Windows8系统程序应用无法打开怎么修复 Windows8系统程序应用无法打开怎么解决
- 2 神舟笔记本怎么设置u盘启动 神舟笔记本如何进行U盘启动设置
- 3 wps怎么放大 wps表格怎么放大
- 4 苹果笔记本电脑冲电器亮灯但是不充电怎么办 苹果笔记本电脑冲电器亮灯但不充电怎么解决
- 5 为什么2019年版的wps没有审阅选项卡如何彻底接收修订 2019年版wps没有审阅选项卡的原因
- 6 epic买的游戏能否转到steam详情步骤 epic游戏购买转移到steam的具体操作步骤
- 7 防止U盘中病毒三种解决方法 如何防止U盘中病毒的传播
- 8 怎样手动删除U盘rose病毒文件 如何在电脑上手动查找并删除U盘中的rose病毒文件
- 9 解决电脑识别U盘速度慢的方法 如何提高电脑识别U盘速度
- 10 w8系统设置禁止Media Player为默认播放器的方法 W8系统如何设置禁止Media Player为默认播放器
win10系统推荐