不小心删除的文件怎么找回电脑 误删文件内容恢复的方法
在日常使用电脑的过程中,我们难免会遇到不小心删除文件的情况,当重要文件不慎被删除后,我们往往会感到焦虑和无助。并不是所有的希望都已经破灭,因为有多种方法可以帮助我们找回被误删的文件内容。本文将为大家介绍几种常用的恢复文件的方法,希望能帮助大家在遇到此类情况时保持冷静,并尽快找回重要的文件。
不小心删除的文件怎么找回电脑
方法一: 撤销删除
进到被删除的文件夹下(当然前提被删除的文件操作后,没做别的什么操作)。然后鼠标右键,选择撤销删除或者直接按快捷Ctrl+Z即可。

方法二: 从回收站恢复
这种方法只适合不小心删除了电脑中的文件,没有删除回收站文件的情况,只要进入回收站,在回收站里的文件上右键鼠标,选择还原就可以了。
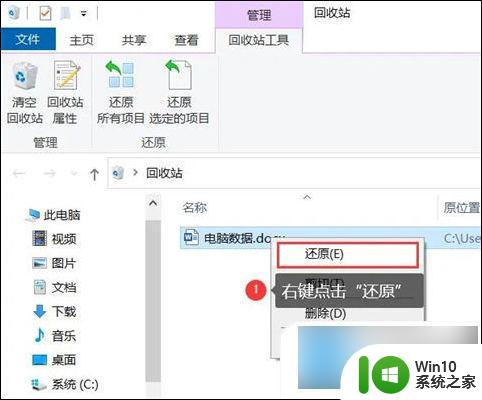
方法三: 第三方数据恢复软件
1、以360安全卫士为例,点击功能大全里边的数据安全,然后点击添加文件恢复小工具。
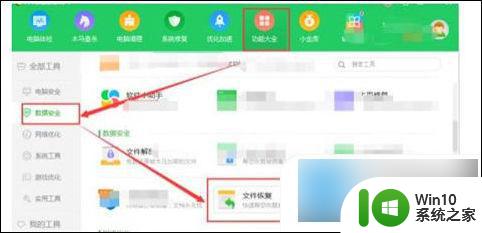
2、下载安装完成后,就会弹出文件恢复小工具界面,选择驱动磁盘,点击开始扫描。
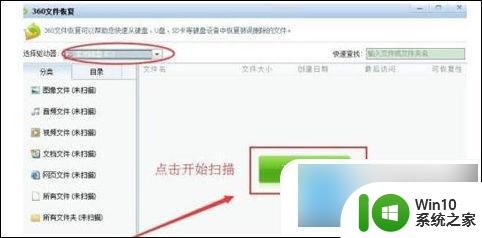
3、扫描出C盘被删除的文件,然后选择并勾选需要恢复的文件,点击下边的恢复选中文件即可进行恢复。
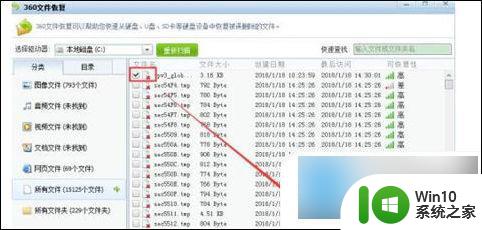
方法四: 注册表恢复
1、按下快捷键Win+R打开运行窗口,输入命令“ regedit ”,按下回车键进入注册表。
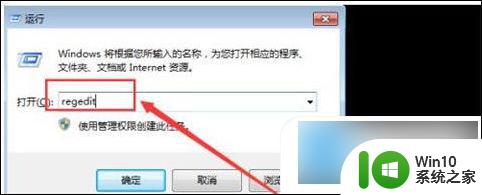
2、按电脑提示依次展开相关链接,HEKEY——LOCAL——MACHIME/SOFTWARE/microsoft/WINDOWS/ CURRENTVERSION/EXPLORER/DESKTOP/NAMESPACE。
3、在左侧空白处新建“主键”单元,并把它重命名为“645FFO40--5081--101B--9F08--00AA002F954E”。同时要把默认选项中主键的键值改为“回收站”。
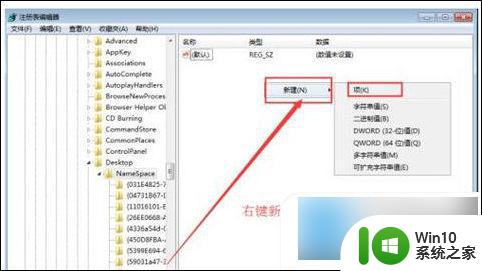
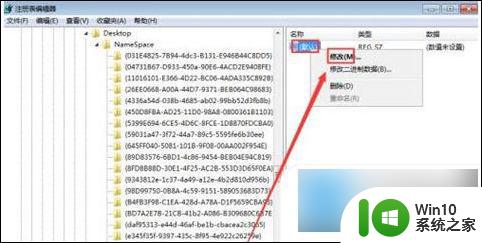
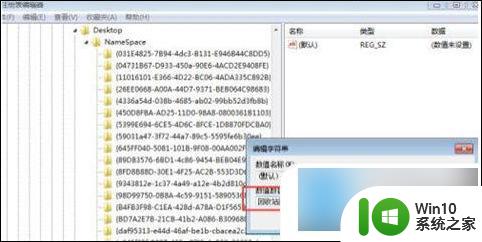
4、最后只需重启电脑,即可找回被删除的文件。
以上是关于如何找回不小心删除的文件的全部内容,如果您遇到这种情况,可以按照以上方法进行解决,希望对大家有所帮助。
不小心删除的文件怎么找回电脑 误删文件内容恢复的方法相关教程
- 优盘内误删文件找回方法 优盘内误删除文件恢复工具
- 不小心删除的文件如何找回 不小心删除的文件恢复软件有哪些
- 电脑如何找回已删除的文件 电脑误删除文件夹如何恢复
- wps文件不小心删除。怎样恢复 怎样恢复被删除的wps文件
- u盘文件不小心删除恢复教程 U盘文件误删后如何恢复
- 误删回收站文件的恢复方法 误删回收站文件怎么找回来
- 在wps中不小心把文件删了怎么找回 不小心删除的文件怎么在wps中恢复
- 删除电脑回收站文件的解决方法 如何恢复不小心删除的电脑回收站文件
- 优盘删除的文件怎样恢复找回 U盘文件误删后如何恢复
- 电脑删除文件如何恢复 电脑误删文件怎么找回
- xp找回被删除文件的方法 XP误删文件恢复工具
- 回收站里删除的文件怎么恢复 如何找回当天误删的文件
- 如何在wps表格中自动排列页码
- 电视机红色灯亮着却打不开怎么办 电视开机黑屏是怎么回事
- wps怎么把文字从背景图里显现出来 wps怎么在背景图上展示文字
- 三种方法提高你U盘的传输速度 如何优化U盘的数据传输速度
电脑教程推荐
- 1 如何在wps表格中自动排列页码
- 2 Windows8系统程序应用无法打开怎么修复 Windows8系统程序应用无法打开怎么解决
- 3 神舟笔记本怎么设置u盘启动 神舟笔记本如何进行U盘启动设置
- 4 wps怎么放大 wps表格怎么放大
- 5 苹果笔记本电脑冲电器亮灯但是不充电怎么办 苹果笔记本电脑冲电器亮灯但不充电怎么解决
- 6 为什么2019年版的wps没有审阅选项卡如何彻底接收修订 2019年版wps没有审阅选项卡的原因
- 7 epic买的游戏能否转到steam详情步骤 epic游戏购买转移到steam的具体操作步骤
- 8 防止U盘中病毒三种解决方法 如何防止U盘中病毒的传播
- 9 怎样手动删除U盘rose病毒文件 如何在电脑上手动查找并删除U盘中的rose病毒文件
- 10 解决电脑识别U盘速度慢的方法 如何提高电脑识别U盘速度
win10系统推荐