w7升级w10教程 win7升级到win10的步骤
在当今数字化时代,操作系统的更新和升级已成为必不可少的步骤,Windows 10作为微软最新的操作系统版本,拥有更多新功能和改进,因此许多用户都希望将其安装在自己的电脑上。而对于目前仍在使用Windows 7的用户来说,升级到Windows 10也变得尤为重要。本文将介绍如何将Windows 7升级到Windows 10的详细步骤,让您轻松实现系统更新。
win7升级win10教程:
1、首先我们需要到微软的官方网站上面,登录微软官网。如图示。
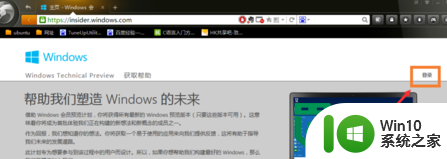
2、登录之后,我们这里直接点击“立即加入”,加入微软预览版的试用。
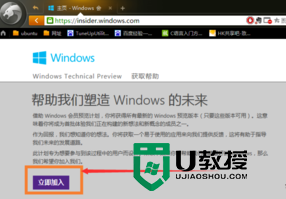
3、来到“接受使用条款和隐私声明”,我们点击“我接受”。
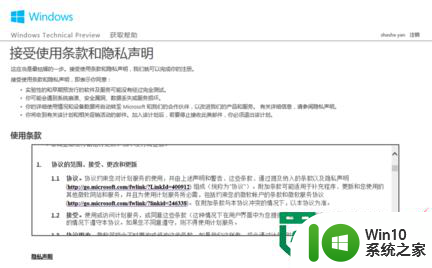
4、然后点击“安装Technical Preview”。
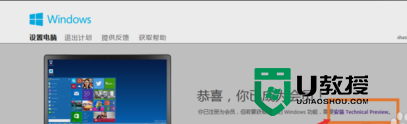
5、因为我们这里是需要升级,所以我们直接点击“获取升级”
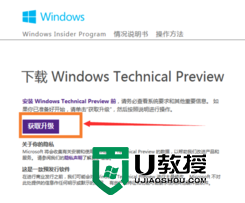
6、下载好升级部件以后,我们运行,运行之后,会如图示提示重启。我们直接重启。
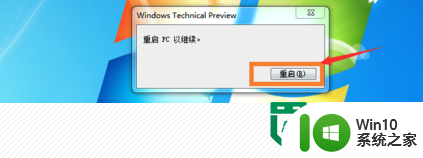
7、重启之后会自动弹出Windows Update,我们点击“检测更新”。

8、然后点击“安装”。
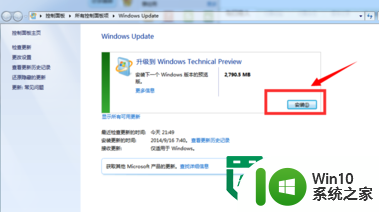
9、等待下载安装完毕之后,我们点击“立即重新启动”。
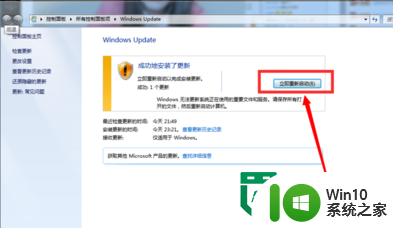
10、接下来我们需要做的更多是等待,这个过程大概会持续1个多小时,这要看电脑的配置还有你本身win7安装的程序的多少来决定。前后要经历很多步骤,但是我们都不需要理会,我们要做的就只是等待就好了。再“准备就绪”界面会等待几十分钟,但是这是正常的,我们不要紧张。

11、漫长的等待之后,我们进入了升级的末端,这里会弹出一个许可条款,我们直接点击“我接受”就好了。

12、然后我们可以点击“使用快速设置”,也可以点击自定义。我这里点击的是快速设置。
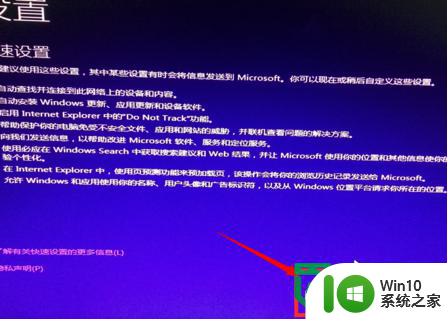
13、接下来,我们要做的还是等待,这个时候会为系统安装一些应用。

14、等待应用安装完毕之后,进入win10界面。到这里我们的升级完成了。我们可以看到我们原来win7系统中的一些软件依然在。
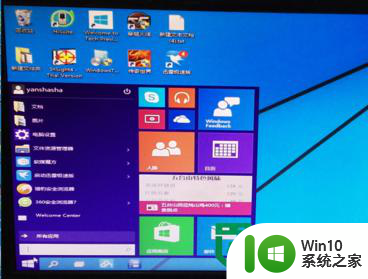
以上就是w7升级w10教程的全部内容,有遇到相同问题的用户可参考本文中介绍的步骤来进行修复,希望能够对大家有所帮助。
w7升级w10教程 win7升级到win10的步骤相关教程
- win7旗舰版升级win10的图文教程 windows7旗舰版升级到win10的步骤
- xp升级win10教程 xp升级到win10步骤详解
- win10 1803升级1809的步骤 win10 1803 如何升级到1809的步骤
- windows7怎样升级到windows10 免费升级Win7到Win10的步骤
- win7升级win10的图文教程 windows7怎么升级到win10
- win7升级win10教程u盘方法 u盘win7升级win10教程
- win10家庭版升级专业版步骤 win10家庭版升级专业版教程
- win10 home 升级 pro教程 win10 home升级pro步骤
- win10教育版升级成专业版的方法 win10教育版升级成专业版步骤
- win10家庭版怎么升级win10专业版 win10升级到专业版的步骤
- 详解win7升级win10系统的详细步骤 win7升级win10会卡吗
- 教你使用升级助手来升级win10系统 如何使用升级助手升级电脑系统到win10
- win10使用打印机错误代码0x000006d9无法共享解决方法 win10打印机共享错误代码0x000006d9解决方法
- win10浏览器主页被hao123篡改彻底的解决方法 win10浏览器主页被hao123篡改怎么办
- win10旋转锁定亮度调节分辨率灰色怎么办 win10屏幕旋转锁定后亮度调节分辨率无法调整怎么解决
- win10没有睡眠只有休眠 Win10找不到休眠模式怎么解决
win10系统教程推荐
- 1 苹果笔记本w10系统触摸板点击怎么设置 苹果笔记本w10系统触摸板点击设置教程
- 2 window10默认游览器自动换为edge怎么设置 如何设置Windows 10默认浏览器为Chrome或Firefox
- 3 w10系统硬盘压缩只能一半怎么解决 w10系统硬盘压缩失败怎么办
- 4 win10 网络属性 win10如何修改网络属性设置
- 5 win10电脑同时用耳机和音响怎么设置 win10电脑同时使用耳机和音响的设置方法
- 6 u教授怎么做装win10系统盘 win10系统盘制作教程
- 7 win10应用商店无法联网0x80072F7D解决方法 win10应用商店无法联网0x80072F7D错误解决方法
- 8 win10点窗口没反应 win10开始菜单点击没反应解决方法
- 9 Win10系统怎么保存蓝屏错误DMP文件 Win10系统如何找到并保存蓝屏错误DMP文件
- 10 win10删除公用账户 win10系统怎么删除一个账户
win10系统推荐