win10文件夹背景改黑色方法 window10文件夹背景怎么换黑色
在电脑上,我们打开文件夹之后背景一般都是白色的,很多用户为了保护眼睛就会设置成绿色,最近却有win10系统用户提出想设置成黑色的,那么win10文件夹背景改黑色方法呢,方法都一样,下面小编给大家分享win10文件夹背景改黑色的方法。
解决方法:
1、首先右键点击开始按钮→运行(Windows+R也能调出运行)→输入:regedit→确定,打开注册表。
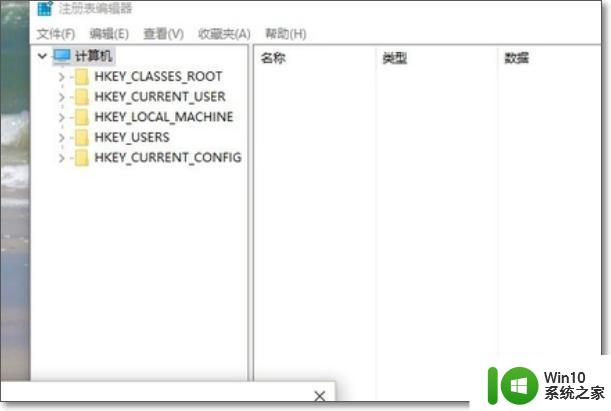
2、打开注册表之后→依次定位到:HKEY_CURRENT_USERControl PanelColors 在右边的窗口中查看(双击)Windows的数值数据默认为(白色):255 255 255,知道了原有默认的白色数据。要想反悔填上这个数据即可回复。
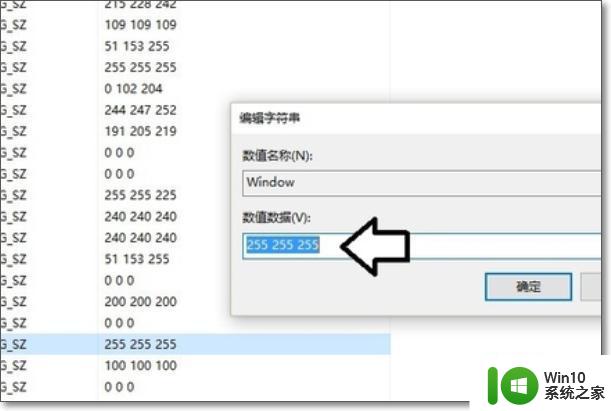
3、黑色数值是0 0 0,下面是改为湖绿色的,,将数值数据中原有的(白色)255 255 255修改为(湖绿色):224 254 254(注意数字中间是有一个空格的。否则会出错)→确定。
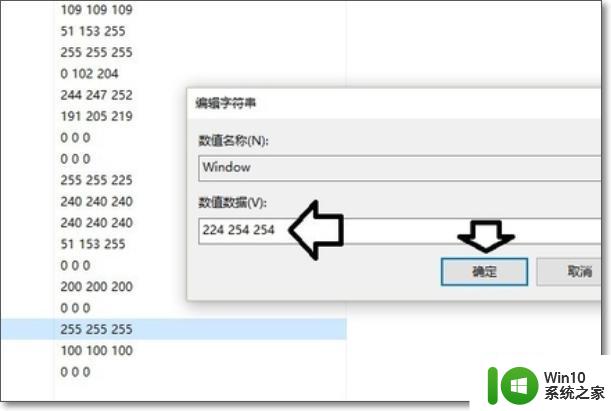
4、在Windows10操作系统中设置切换窗口背景色之后,需要注销操作系统之后,才会生效的。
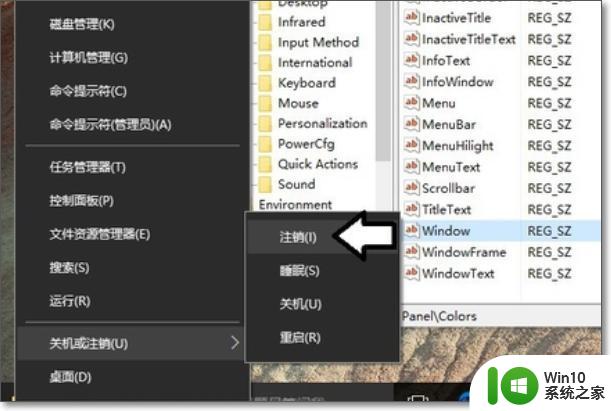
5、或者重启电脑也行,再次打开操作系统,右键点击开始菜单→运行,点击确定,打开注册表右边的窗口已经变为湖蓝色了。
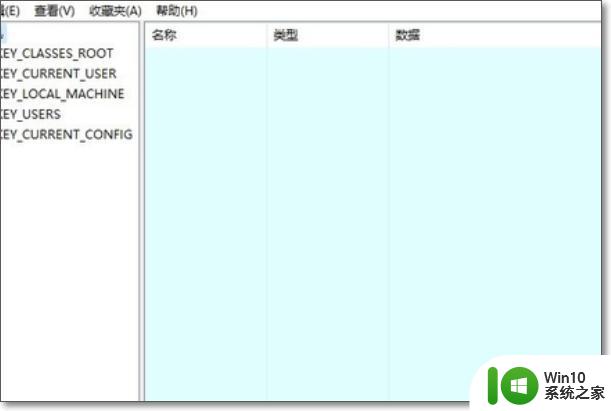
6、如果右键点击桌面空白处→新建→文本文档→打开之后编辑区域也是保护眼睛的湖绿色了。完成效果图。
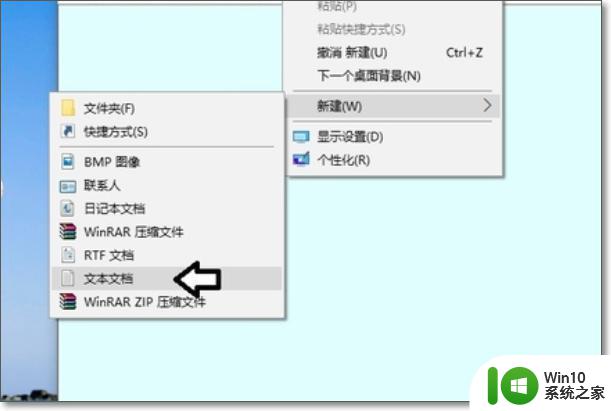
以上就是win10文件夹背景改黑色的方法,需要该背景为黑色的,可以按上面的方法来进行更改。
win10文件夹背景改黑色方法 window10文件夹背景怎么换黑色相关教程
- win10怎么改文件夹背景颜色 win10如何自定义文件夹背景色
- win10文件夹修改背景色的方法 win10文件夹背景色设置步骤
- win10文件夹背景为黑色的恢复教程 win10文件夹背景变成黑色怎么办
- Win10文件夹图标出现黑色背景的解决方法 Win10文件夹图标出现黑色背景怎么办
- Win10文件夹图标出现黑色背景的解决步骤 Win10如何解决文件夹图标出现黑色背景问题
- win10文件夹背景变黑怎么办 win10文件夹背景变成黑色如何解决
- win10文件夹背景颜色修改为白色方法 如何将win10系统文件夹背景色调整为白色
- Win10文件夹出现黑色背景的解决方法 win10电脑背景变成黑色的了是为什么
- win10文字背景色修改方法 如何改变window10的文字背景颜色
- win10文件夹背景变黑的解决方法 win10文件夹背景变黑了怎么设置回去
- win10设置文件夹背景颜色的方法 win10如何设置文件夹背景颜色
- win10如何设置文件夹背景为绿色 win10更改桌面背景为绿色的方法
- 笔记本电脑win10系统做热点设置方法 win10笔记本电脑如何设置热点
- 激活家庭版win10 2022最新Win10激活秘钥
- win10打开窗口最大化无法还原怎么办 win10打开窗口最大化后无法还原怎么办
- win10专业版电脑休眠 win10 专业版怎样关闭休眠功能
win10系统教程推荐
- 1 win10打开窗口最大化无法还原怎么办 win10打开窗口最大化后无法还原怎么办
- 2 win10用户账户控制弹窗老是出现怎么取消 win10用户账户控制弹窗如何关闭
- 3 win10系统更新提醒设备过期 Win10更新提示设备已过期怎么办
- 4 win10按任何键都弹出一个东西 win10按键盘弹出各种问题解决
- 5 电脑w10一开ps就卡死系统如何修复 电脑W10打开Photoshop卡死怎么办
- 6 win10系统取消自动生成Sandbox文件夹的方法 Win10系统如何关闭自动生成Sandbox文件夹功能
- 7 老笔记本装win10,显示器不清晰怎么回事 win10笔记本外接显示器画质不清晰怎么办
- 8 win10电脑无internet安全不能上网如何解决 win10电脑无internet安全解决方法
- 9 w10游戏右边输入法出现窗口如何解决 w10游戏右边输入法窗口无法关闭怎么办
- 10 win10浏览器不断弹出 win10浏览器打开后主页弹出无法关闭
win10系统推荐
- 1 技术员联盟ghost win10 32位 精简安装版系统
- 2 东芝笔记本ghost win10 32位免激专业版v2023.04
- 3 电脑公司ghost win10 64位最新免激活版v2023.04
- 4 深度技术ghost win10 32位升级稳定版
- 5 联想笔记本专用win10 64位家庭中文版免激活
- 6 系统之家ghost win10 64位极速正式版下载v2023.04
- 7 华硕笔记本windows10 32位官方精简版v2023.04
- 8 萝卜家园ghost win10 64位游戏安装版下载v2023.04
- 9 华硕笔记本专用Windows10 64位版优化版
- 10 系统之家windows10 32位专业版原版下载v2023.04