win10怎么改文件夹背景颜色 win10如何自定义文件夹背景色
win10怎么改文件夹背景颜色,在电脑操作系统中,Win10被广泛使用,许多人可能并不知道如何改变文件夹的背景颜色,事实上Win10提供了一种简便的方式来自定义文件夹的背景色,让您的文件夹更加个性化和易于识别。通过这种方式,您可以根据自己的喜好和需求,为不同类型的文件夹选择不同的背景颜色,使其更加有条理和易于管理。接下来我们将介绍如何在Win10中改变文件夹的背景颜色,让您轻松实现个性化的文件管理体验。
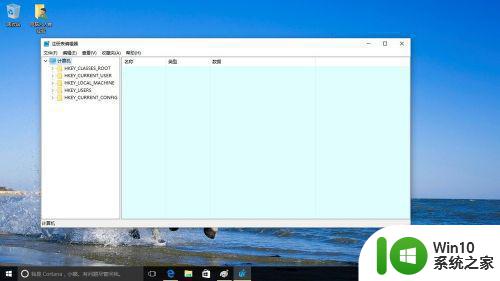
具体步骤如下:
1、首先,右键点击开始按钮→运行(Windows+R):Control Color→确定,原来在Windows 7 等操作系统中可以打开窗口颜色和外观进行设置,但在Windows10操作系统中是没有设置窗口颜色的踪迹。
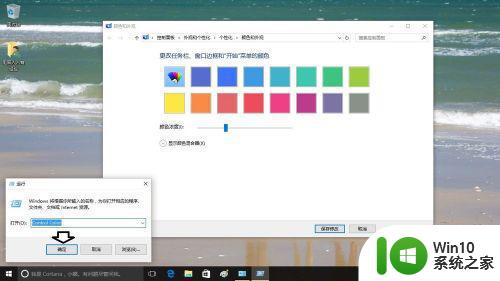
2、那么,只能从注册表入手:
右键点击开始按钮→运行(Windows+R也能调出运行)→输入:regedit→确定,打开注册表。
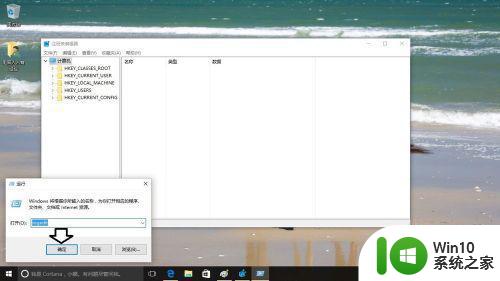
3、打开注册表之后→依次定位到:HKEY_CURRENT_USERControl PanelColors 在右边的窗口中查看(双击)Windows的数值数据默认为(白色):255 255 255,知道了原有默认的白色数据,要想反悔填上这个数据即可回复。
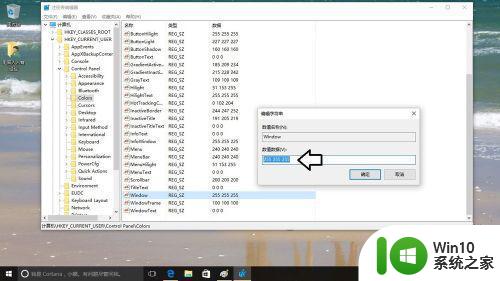
4、然后,将数值数据中原有的(白色)255 255 255修改为(湖绿色):224 254 254(注意数字中间是有一个空格的,否则会出错)→确定。
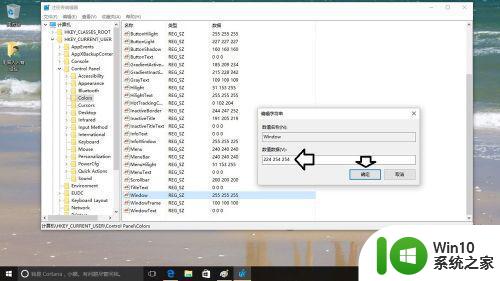
5、在Windows10操作系统中设置切换窗口背景色之后,需要注销操作系统之后,才会生效的。
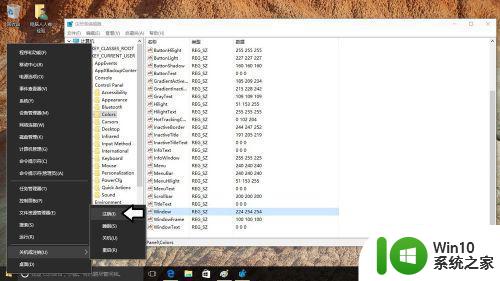
6、或者重启电脑也行,再次打开操作系统,右键点击开始菜单→运行,这是运行框中已经显示为湖绿色了。
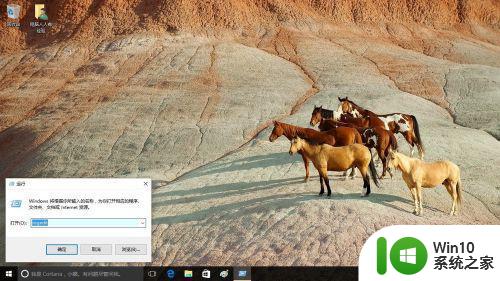
7、点击确定,打开注册表右边的窗口已经变为湖蓝色了。
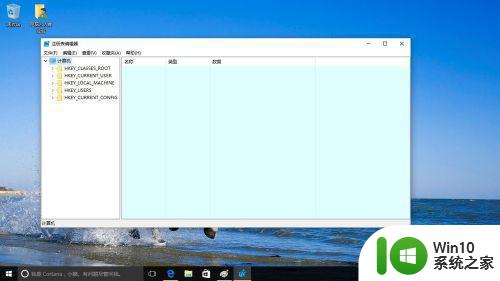
8、如果右键点击桌面空白处→新建→文本文档→打开之后编辑区域也是保护眼睛的湖绿色了。

以上就是如何更改Win10文件夹的背景颜色的全部内容,如果你也遇到了这种情况,不妨按照这里提供的方法来解决,希望这对你有所帮助。
win10怎么改文件夹背景颜色 win10如何自定义文件夹背景色相关教程
- win10文件夹背景改黑色方法 window10文件夹背景怎么换黑色
- win10文件夹背景颜色修改为白色方法 如何将win10系统文件夹背景色调整为白色
- win10文件夹修改背景色的方法 win10文件夹背景色设置步骤
- win10设置文件夹背景颜色的方法 win10如何设置文件夹背景颜色
- win10文字背景色修改方法 如何改变window10的文字背景颜色
- Win10文件夹图标出现黑色背景的解决步骤 Win10如何解决文件夹图标出现黑色背景问题
- win10文件夹背景为黑色的恢复教程 win10文件夹背景变成黑色怎么办
- Win10文件夹图标出现黑色背景的解决方法 Win10文件夹图标出现黑色背景怎么办
- win10文件夹背景变黑怎么办 win10文件夹背景变成黑色如何解决
- win10如何设置文件夹背景为绿色 win10更改桌面背景为绿色的方法
- win10如何改变wps文档中的背景颜色 win10如何设置wps文字背景颜色
- win10修改主题颜色和背景颜色的方法 win10主题颜色和背景颜色怎么改
- win10专业版开始菜单怎么变回win7风格 如何在win10专业版设置中将开始菜单改回win7风格
- win10安全模式退出后网络无法连接解决方法 Win10安全模式退出后无法连接网络怎么办
- 升win10后英雄联盟就出现woops something broke怎么解决 升级win10后英雄联盟出现woops something broke怎么修复
- win10关机出现0xc0000142 win10出现错误代码0xc0000142怎样排除
win10系统教程推荐
- 1 win10关机出现0xc0000142 win10出现错误代码0xc0000142怎样排除
- 2 蓝牙耳机连接win10笔记本电脑教程 win10笔记本电脑如何连接蓝牙耳机
- 3 win10工具栏加载不出来 Win10任务栏点击无反应怎么办
- 4 win10快速启动选项灰色选择不了修复方法 win10快速启动选项灰色无法选择解决方法
- 5 win10更改账户权限设置的最佳方法 win10如何更改账户权限设置
- 6 win10玩游戏按键冲突 游戏时Win10系统shift键有干扰怎么处理
- 7 win10任务栏改win7 win10怎么设置成win7风格开始菜单
- 8 win10提示目标文件太大 WIN10u盘无法复制文件提示目标文件过大怎么办
- 9 win10正式版系统操作中心怎么关闭 如何在Win10正式版系统中关闭操作中心
- 10 window10怎么去桌面 Win10桌面切换方法
win10系统推荐
- 1 联想笔记本专用win10 64位流畅专业版镜像
- 2 萝卜家园Windows10 64位专业完整版
- 3 中关村ghost win10 64位克隆专业版下载v2023.04
- 4 华为笔记本专用win10 64位系统绿色版
- 5 联想笔记本专用Ghost Win10 64位精简专业版
- 6 电脑公司ghost win10 64位官方免激活版v2023.04
- 7 雨林木风Ghost Win10 64位完美官方版
- 8 雨林木风ghost win10 32位最新精简版v2023.04
- 9 技术员联盟ghost win10 32位 精简安装版系统
- 10 东芝笔记本ghost win10 32位免激专业版v2023.04