win10文字背景色修改方法 如何改变window10的文字背景颜色
更新时间:2023-06-14 10:59:33作者:yang
win10文字背景色修改方法,Win10是目前应用最广泛的操作系统之一,它所具备的多样化功能让用户受益良多,然而Win10默认的文字背景颜色可能与一些用户的个性审美不相符,导致使用者的视觉体验感大打折扣。那么如何改变Win10的文字背景颜色呢?在本篇文章中我们将讲解Win10文字背景色修改方法,让你的操作系统拥有更符合个性化风格的界面,增加使用者的使用愉悦度。
1、首先打开电脑,我们在电脑桌面的左下角找到开始图标按钮并点击。其上方会出现一个开始菜单窗口,我们在窗口左侧点击“设置”选项。
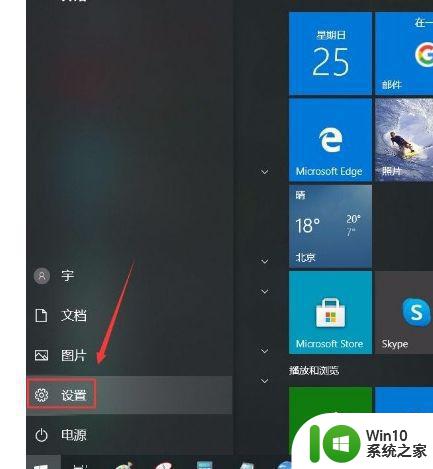
2、然后界面上就会出现一个设置页面,我们在页面右侧找到“轻松使用”选项并点击。就能进入到轻松使用页面。
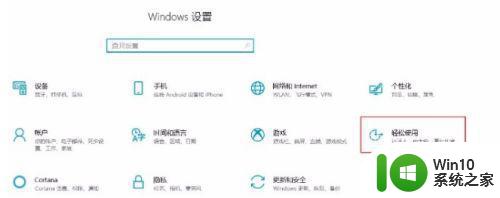
3、接下来在轻松使用页面中,我们在页面左侧找到“隐藏式字幕”选项,点击它就可以进行下一步操作。
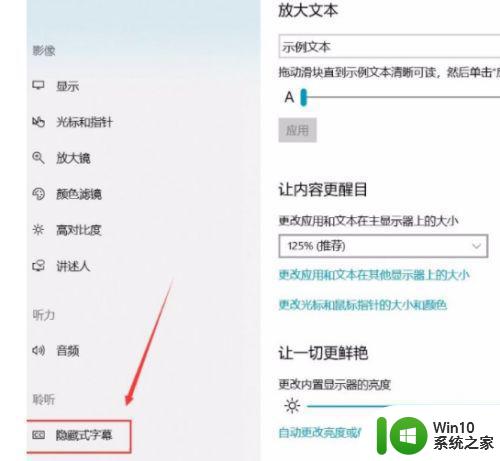
4、随后我们在界面上找到“描述文字背景色”选项,其下方有一个下拉按钮,我们点击该按钮即可。
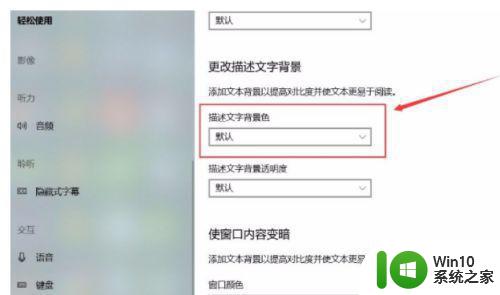
5、最后在界面上就会出现一个下拉框,我们根据自己的需要在下拉框中选择文字的背景色就可以了。
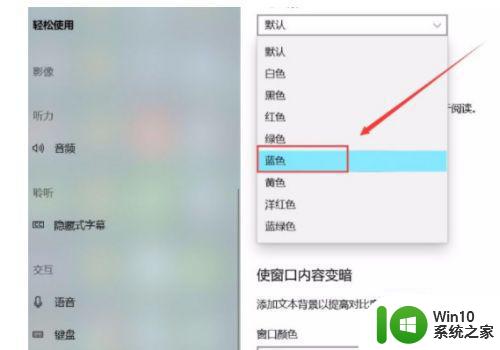
以上是关于如何修改Win10文字背景色的方法,如果您遇到类似的情况,可以按照这些步骤来解决问题。
win10文字背景色修改方法 如何改变window10的文字背景颜色相关教程
- win10如何改变wps文档中的背景颜色 win10如何设置wps文字背景颜色
- win10文件夹背景改黑色方法 window10文件夹背景怎么换黑色
- win10怎么改文件夹背景颜色 win10如何自定义文件夹背景色
- 图文教你改变win10开始菜单背景颜色 win10开始菜单背景颜色修改方法
- win10文件夹背景颜色修改为白色方法 如何将win10系统文件夹背景色调整为白色
- win10文件夹修改背景色的方法 win10文件夹背景色设置步骤
- win10修改主题颜色和背景颜色的方法 win10主题颜色和背景颜色怎么改
- win10输入法怎么换背景颜色 win10输入法背景变颜色的方法
- win10设置woed背景颜色的步骤 win10怎么改word背景色
- win10更改锁屏背景颜色的方法 win10锁屏背景按钮变灰色怎么更改
- win10背景颜色设置方法 win10如何将背景颜色恢复为默认
- win10修改关机界面颜色的图文步骤 win10如何修改关机界面的背景颜色
- win10怎样用键盘调音量 Win10台式电脑怎么用普通键盘调整音量大小
- win10快速启动选项灰色选择不了修复方法 win10快速启动选项灰色无法选择解决方法
- windows10自带输入法只能输入英文怎么解决 windows10自带输入法无法输入中文
- win10电脑大图标不显示缩略图怎么解决 win10电脑桌面大图标不显示缩略图怎么解决
win10系统教程推荐
- 1 win10快速启动选项灰色选择不了修复方法 win10快速启动选项灰色无法选择解决方法
- 2 win10更改账户权限设置的最佳方法 win10如何更改账户权限设置
- 3 win10玩游戏按键冲突 游戏时Win10系统shift键有干扰怎么处理
- 4 win10任务栏改win7 win10怎么设置成win7风格开始菜单
- 5 win10提示目标文件太大 WIN10u盘无法复制文件提示目标文件过大怎么办
- 6 win10正式版系统操作中心怎么关闭 如何在Win10正式版系统中关闭操作中心
- 7 window10怎么去桌面 Win10桌面切换方法
- 8 win10怎么在电脑桌面添加便利贴工具 如何在win10电脑桌面添加便利贴工具
- 9 win10电脑控制面板没有语言设置怎么办 win10电脑控制面板中找不到语言设置
- 10 w10电脑任务管理器显示不全如何修复 w10电脑任务管理器窗口显示不全怎么办
win10系统推荐
- 1 联想笔记本专用win10 64位流畅专业版镜像
- 2 萝卜家园Windows10 64位专业完整版
- 3 中关村ghost win10 64位克隆专业版下载v2023.04
- 4 华为笔记本专用win10 64位系统绿色版
- 5 联想笔记本专用Ghost Win10 64位精简专业版
- 6 电脑公司ghost win10 64位官方免激活版v2023.04
- 7 雨林木风Ghost Win10 64位完美官方版
- 8 雨林木风ghost win10 32位最新精简版v2023.04
- 9 技术员联盟ghost win10 32位 精简安装版系统
- 10 东芝笔记本ghost win10 32位免激专业版v2023.04