win10不小心把管理员账户停用怎么办 win10如何重新启用被禁用的管理员账户
win10不小心把管理员账户停用怎么办,在使用Windows 10时,不小心将管理员账户停用可能会导致一些困扰,不必担心因为重新启用被禁用的管理员账户是一项相对简单的任务。无论是通过计算机管理工具还是通过命令提示符,Win10都提供了多种方法来重新启用管理员账户。在本文中我们将探讨如何有效地解决这个问题,以确保您能够重新获得管理员权限并顺利使用您的Windows 10操作系统。
解决方法:
1、进入Win10安全模式。
按下电源键,启动Win10计算机,到登录界面再次按住电源键5-10秒,强制关闭计算机,一般操作3次就会弹出【选择一个选项】界面,点击【疑难解答】。
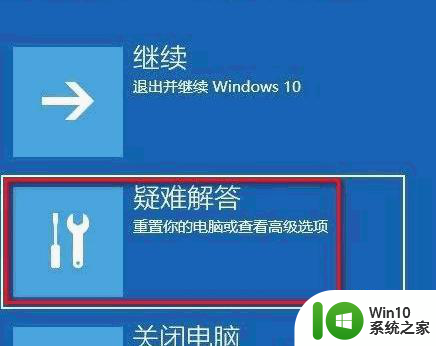
2、然后在疑难解答窗口,点击选择【高级选项】。
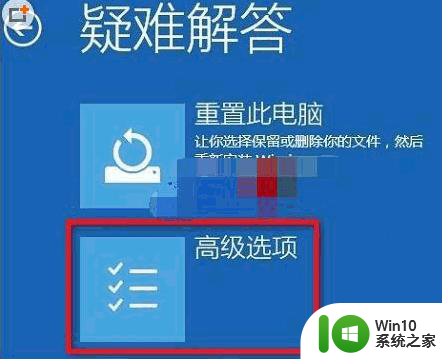
3、在高级选项窗口,点击选择【启动设置】。
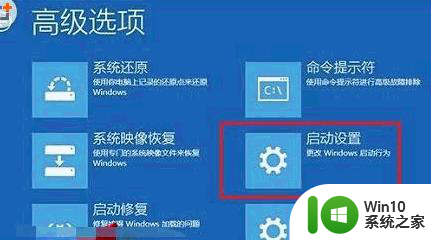
4、在启动设置窗口,点击【启用安全模式】,计算机会自动重启,然后进入安全模式。
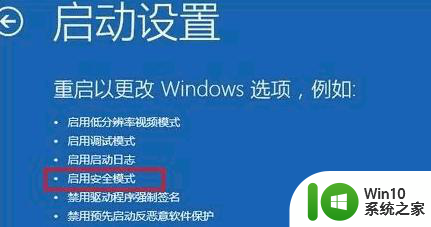
5、启用Administrator账户:
进入安全模式后,鼠标右键单击桌面此电脑,点击选择菜单中的【管理】。
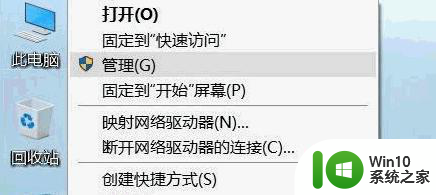
6、进入计算机管理界面,依次展开左侧窗口中的本地用户和组-用户,在右侧用户列表中,鼠标左键双击Administrator。
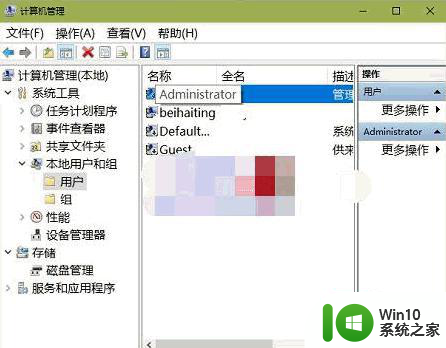
7、进入Administrator 属性对话框,将【账号已禁用】前面的勾取消,然后点击【确定】。设置完成,重新启动计算机,问题即可解决。
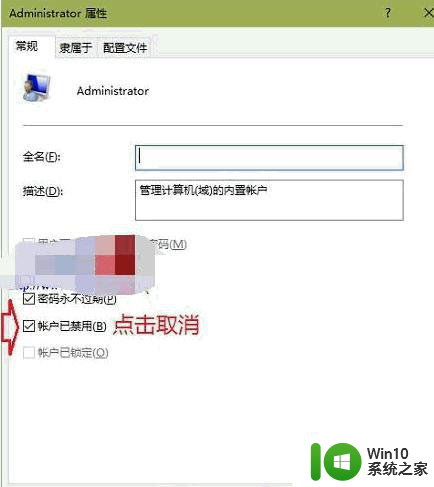
以上就是win10不小心把管理员账户停用怎么办的全部内容,如果还有不清楚的用户,可以参考以上步骤进行操作,希望对大家有所帮助。
win10不小心把管理员账户停用怎么办 win10如何重新启用被禁用的管理员账户相关教程
- 笔记本win10管理员账户被停用如何解决 Win10管理员账户被停用怎么办
- win10administrator账户被停用如何解决 win10管理员账户被停用解决方法
- 重新启用win10管理员账号的方法 win10管理员账户被禁用如何解决
- win10如何关闭管理员账户 怎样禁用Windows 10管理员账户
- win10怎么重命名管理员账户 win10重命名管理员账户的方法
- win10开启管理员账户的方法 win10如何开启管理员账户
- win10新建管理员账户的方法 win10如何新建管理员账户
- win10查看管理员账户的方法 windows10怎么查看管理员用户
- win10怎么恢复管理员账户 win10忘记管理员账户密码怎么办
- win10管理员怎么退出账户 如何退出Win10管理员账户
- 手把手教你注销win10管理员账户 win10怎样注销管理员账户
- win10如何修改本地管理员账户的用户名 如何在win10中更改本地管理员账户的名称
- win10系统中自带hyper-v与vmware不兼容如何处理 win10系统自带的Hyper-V与VMware冲突怎么办
- win1020h2版本锁屏状态不能登录系统怎么解决 win10 20h2版本锁屏无法滑动解锁怎么办
- w10播放音乐提示再设置中切换输出设备咋办 w10播放音乐提示再设置中切换输出设备方法
- win10耳机和扬声器同时播放问题如何处理 Win10耳机和扬声器同时播放解决方法
win10系统教程推荐
- 1 w10播放音乐提示再设置中切换输出设备咋办 w10播放音乐提示再设置中切换输出设备方法
- 2 win10系统启动出现两次开机Logo怎么处理 Win10系统启动出现两次开机Logo怎么解决
- 3 win10下载提示可能会损坏您的设备 win10中edge提示文件可能会损害设备怎么办
- 4 w10realtek高清晰音频管理器打不开的详细解决教程 realtek高清晰音频管理器无法打开怎么办
- 5 微软鼠标连接win10提示输入码无效怎么解决 微软鼠标连接win10提示输入码无效怎么办
- 6 W10系统增加本地帐户的最佳方法 Windows 10系统如何添加本地账户
- 7 win10系统表格在哪里 win10系统鼠标右键新建excel设置方法
- 8 win10自带录屏显示录制不工具怎么办 Win10自带录屏功能打不开的解决方法
- 9 笔记本win10电脑userprofileservice服务登录失败解决方法 win10电脑userprofileservice服务登录失败怎么办
- 10 怎样修改win10账户名称 Win10系统修改账户名称步骤
win10系统推荐