windows xp u盘装机步骤 Windows XP U盘安装教程
windows xp u盘装机步骤,在现代科技快速发展的时代,计算机已经成为人们生活中不可或缺的一部分,随着时间的推移,操作系统也在不断更新换代,而老旧的Windows XP系统逐渐被淘汰。对于仍然使用Windows XP系统的用户来说,重新安装系统可能是一个繁琐的过程。随着U盘技术的普及,我们可以通过U盘来方便地进行Windows XP系统的安装。本文将详细介绍Windows XP U盘安装的步骤和教程,帮助用户轻松完成系统的安装和升级。无论是为了提升系统性能,还是为了解决系统问题,Windows XP U盘安装教程将是您的不二选择。
Windows XP U盘安装教程:
1、事先制作好u盘启动盘,然后将下载的镜像文件放到u盘里面;
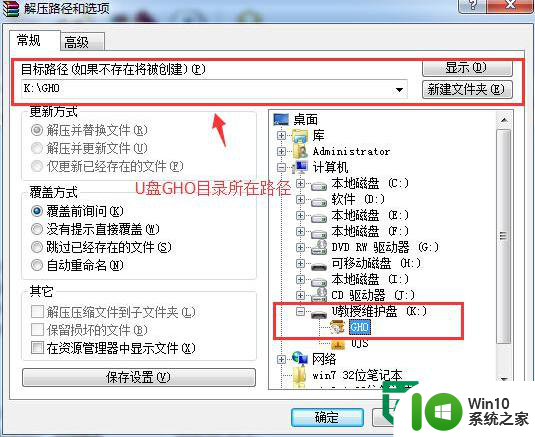
2、开机画面出现,一直按f12进入启动项选择界面,选择自己u盘的启动选择项,按回车确定;
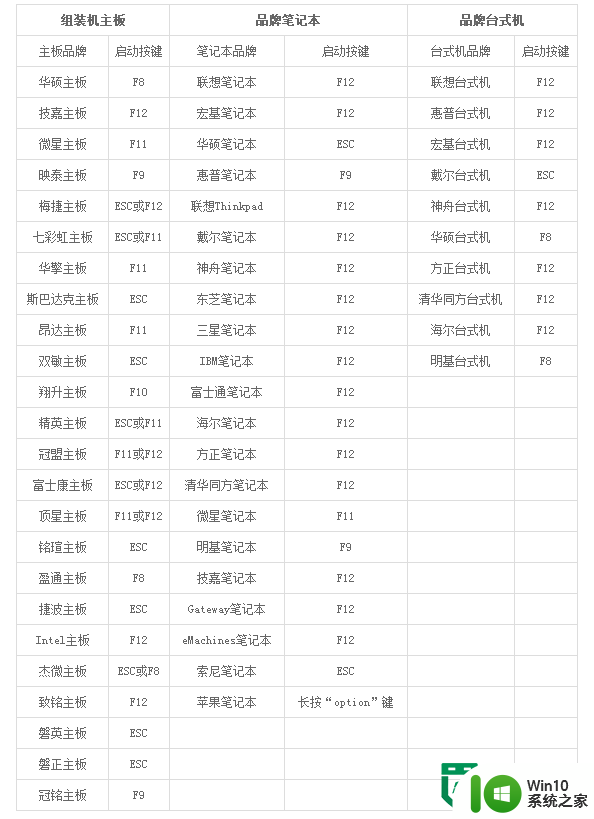
3、进入到u盘启动界面后,选中【1】运行U教授Win2003 PE增强版,按下回车键;
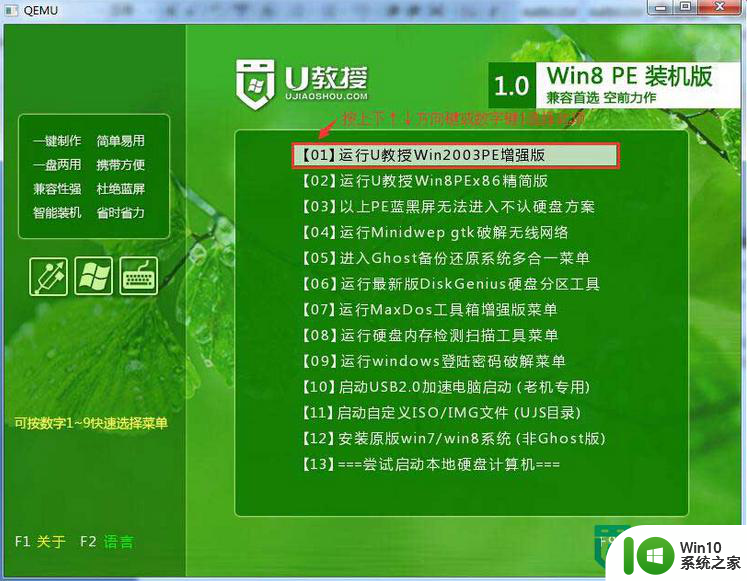
4、进U教授Win2003 PE增强版系统后,鼠标双击“U教授PE一键装机”;
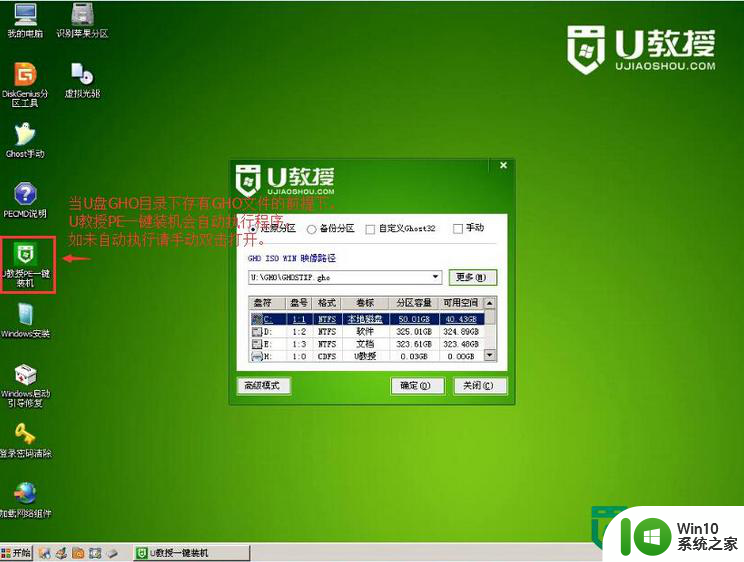
5、运行"U教授PE一键装机"工具后,该软件会自动识别并提取GHO目录下的GHO文件,点击“确定”;
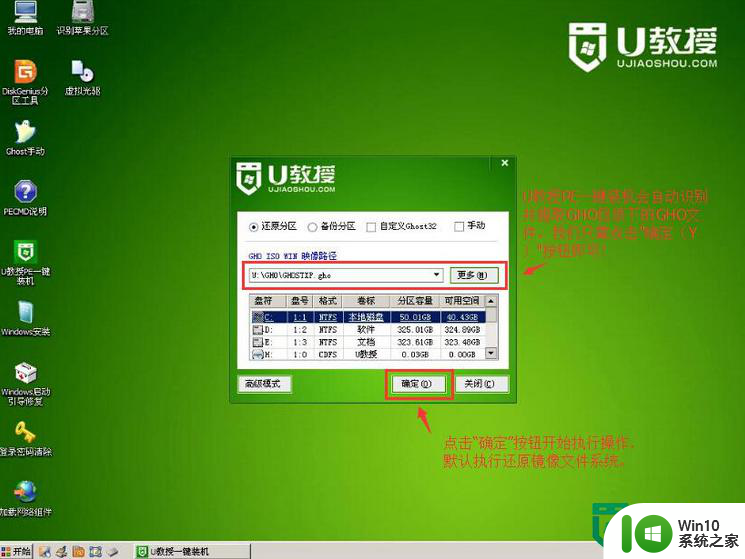
6、之后弹出的提示选中“是”,然后等待文件解压完毕;
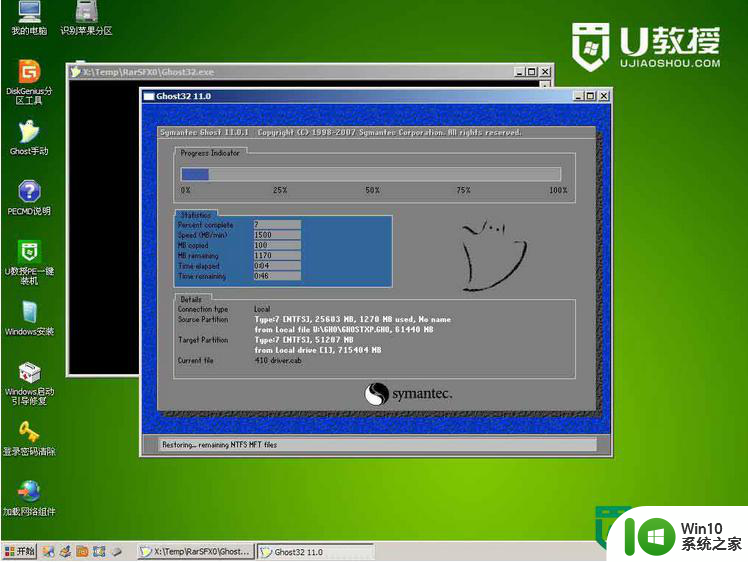
7、重启电脑,拔出u盘,等待电脑自动安装完XP系统即可。
以上就是Windows XP U盘安装的全部步骤,如果遇到这种情况,您可以按照以上操作进行解决,非常简单快速,一步到位。
windows xp u盘装机步骤 Windows XP U盘安装教程相关教程
- xp用u盘安装图文教程 xp系统u盘安装步骤详细教程
- 台式加装硬盘全部教程 台式机硬盘安装步骤图解
- win10系统u盘安装教程 u盘制作win10安装盘步骤
- win10正版光盘安装系统的步骤 win10正版光盘安装教程
- win10 u盘安装教程 win10 u盘安装步骤详解
- xp u盘安装教程 xp u盘安装步骤详解
- u盘一键安装win7系统教程 U盘安装win7系统步骤
- ghost xp u盘安装步骤 Ghost XP U盘安装教程
- u盘启动安装系统教程 U盘安装Windows系统详细步骤
- Win10 20H2 U盘安装步骤详解 Win10 20H2 U盘启动安装教程
- ghost win7 u盘安装图文教程 ghost win7 u盘安装详细步骤
- win10安装u盘制作教程 win10安装u盘制作步骤详解
- 方正一体机怎么一键u盘装win10系统 方正一体机如何使用U盘安装Windows 10系统
- win10需要安装flash才能正常显示怎么办 win10安装Flash插件教程
- 东芝Z930笔记本U盘装系统win10 东芝Z930笔记本U盘装系统教程win10
- 台电u盘做启动盘 台电u盘怎么做启动盘
系统安装教程推荐
- 1 win10需要安装flash才能正常显示怎么办 win10安装Flash插件教程
- 2 东芝Z930笔记本U盘装系统win10 东芝Z930笔记本U盘装系统教程win10
- 3 xp安装CAD提示缺少dfst.dll怎么解决 xp安装CAD提示缺少dfst.dll怎么处理
- 4 安装win7系统无法验证数字签名怎么解决 win7系统数字签名验证失败怎么处理
- 5 win10会声会影安装后打不开 Win10系统会声会影X8打不开怎么办
- 6 window10重装系统后出现0xc000000f怎么解决 window10 0xc000000f错误怎么修复
- 7 ug40安装教程win7 ug4.0在win7上安装步骤
- 8 64位的win7有好多打印机安装了以后看不见应该如何找到 64位win7打印机安装后找不到
- 9 win11的nvidia 安装失败 Win11 nvidia安装程序失败无法解决
- 10 win11 将软件安装到d盘其它目录 win11默认安装路径如何改为D盘
win10系统推荐