重新启用win10管理员账号的方法 win10管理员账户被禁用如何解决
更新时间:2023-09-29 11:45:16作者:yang
重新启用win10管理员账号的方法,在使用Windows 10操作系统时,有时我们可能会遇到管理员账户被禁用的情况,导致无法正常进行一些系统设置和操作,幸运的是我们可以采取一些简单的方法重新启用win10管理员账号,以解决这个问题。下面将介绍一些有效的方法,帮助您重新启用win10管理员账号,使您能够正常使用操作系统的全部功能。
具体方法如下:
1、打开电脑,系统提示“你的账户已被停用,请向系统管理员咨询”。使用电源键强行开关机3-5次。
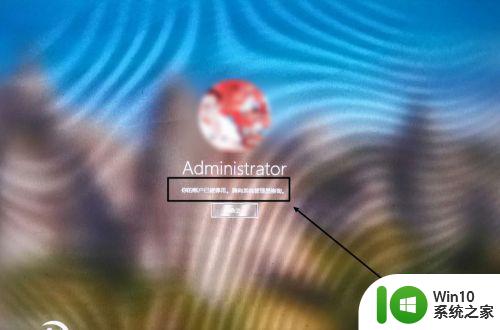
2、当重复开机3-5次左右,系统会弹出“恢复”,点击“查看高级恢复选项”。
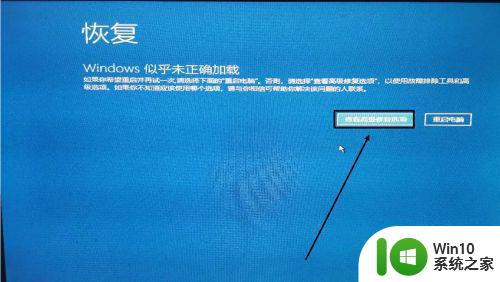
3、依次点击“继续”-“启动设置”-“重启”。
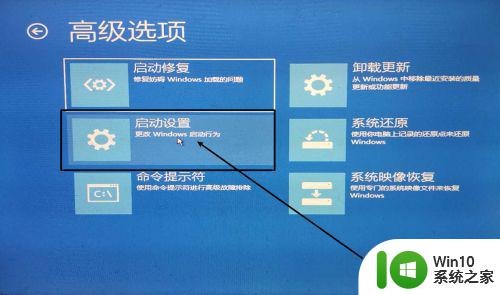
4、重启之后,系统自动进入“启动设置”界面,按数字4进入“启动安全模式”。

5、电脑会自动已管理员账户进入安全模式,点击“此电脑”-“属性”。
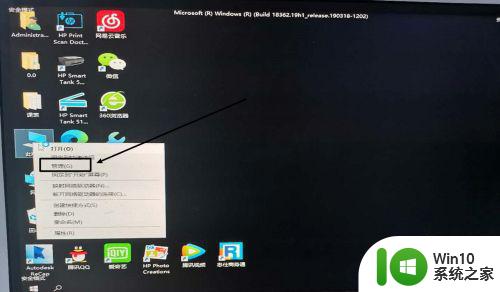
6、打开“计算机管理”点击“用户”,选择被停止的用户,右键选择“属性”。
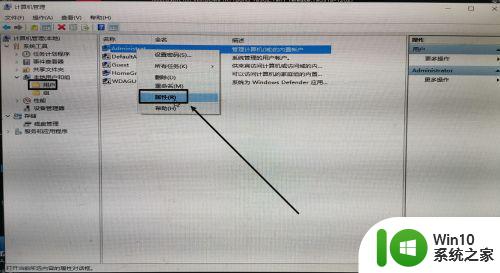
7、取消“账户已被禁用”勾选。重启即可正常使用。
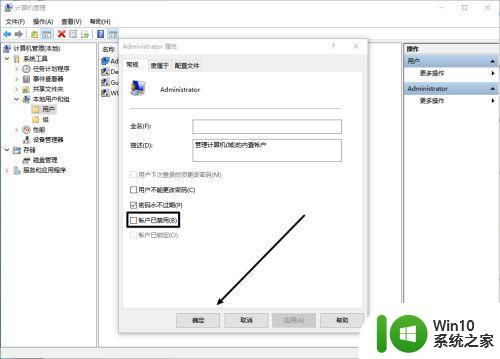
8、或者进入安全模式之后打开“cmd”窗口
输入:net user Administraor /active:yes
重启电脑即可正常使用。

以上就是重新启用win10管理员账号的方法的全部内容,碰到同样情况的朋友们可以参考这些方法来处理,希望能对大家有所帮助。
重新启用win10管理员账号的方法 win10管理员账户被禁用如何解决相关教程
- win10不小心把管理员账户停用怎么办 win10如何重新启用被禁用的管理员账户
- win10如何关闭管理员账户 怎样禁用Windows 10管理员账户
- win10administrator账户被停用如何解决 win10管理员账户被停用解决方法
- win10怎么重命名管理员账户 win10重命名管理员账户的方法
- win10开启管理员账户的方法 win10如何开启管理员账户
- win10新建管理员账户的方法 win10如何新建管理员账户
- 笔记本win10管理员账户被停用如何解决 Win10管理员账户被停用怎么办
- Win10管理员账户无法打开应用程序,可能的解决方法是什么 Win10管理员账户无法运行某些应用软件的原因及解决方法。
- win10添加管理员账号的方法 win10如何添加管理员账号
- win10查看管理员账户的方法 windows10怎么查看管理员用户
- win10更改为管理员账户的方法 win10怎么更改成管理员账户
- win10管理员怎么退出账户 如何退出Win10管理员账户
- 笔记本win10连接校园wifi出现感叹号怎么办 笔记本win10连接校园wifi出现感叹号无法上网怎么办
- win10 20h2 7260n无线网卡一直断开无法上网如何修复 Win10 20H2 7260N无线网卡频繁断开连接问题解决方法
- win10游戏拼音输入法状态栏不见了怎么恢复 Windows 10游戏拼音输入法状态栏消失如何找回
- win10局域网共享最大访问人数怎么设置 win10电脑局域网共享文件夹设置教程
win10系统教程推荐
- 1 win10磁盘突然100% 电脑磁盘100%解决方法
- 2 更新win10系统后gta5玩不了如何处理 win10系统更新后GTA5无法启动怎么解决
- 3 win10开机无法联网 Win10开机无法上网怎么解决
- 4 win10背景设置已由组织隐藏或管理的详细处理方法 win10背景设置被组织隐藏或管理怎么办
- 5 Win10怎么设置5.1声道?Win10设置5.1声道方法 Win10如何调整声道设置为5.1
- 6 win10浏览器输入法不能输入中文怎么解决 win10浏览器中文输入法无法使用怎么办
- 7 笔记本电脑win10系统任务栏里没有文件 Win10任务栏文件资源管理器打不开怎么办
- 8 如何解决win10笔记本wifi只剩下飞行模式的问题 win10笔记本wifi无法连接飞行模式
- 9 win10怎么网络重置 win10网络设置重置方法
- 10 win10声音用一会就没有要重启后才有解决方法 win10声音用一会就没有怎么办
win10系统推荐