Win10鼠标光标消失三种解决方法 Win10鼠标光标消失原因分析
Win10操作系统的出现给我们带来了许多便利和新的功能,然而有时候也会遇到一些麻烦,其中之一就是鼠标光标突然消失的问题。当我们在使用电脑时,突然发现鼠标光标不见了,这不仅会让我们感到困惑,还会影响我们的工作和使用体验。为什么会出现鼠标光标消失的情况呢?针对这个问题,本文将为大家介绍Win10鼠标光标消失的原因,并提供三种解决方法,帮助大家解决这一问题。无论是通过调整设置、更新驱动程序还是使用快捷键,都能够有效地恢复鼠标光标,让我们的电脑使用变得更加顺畅。
方法一:检查接口
如果鼠标光标消失,首先检查鼠标和USB端口,有时候就是因为接口松了,鼠标才用不了的。也可以直接更换一个鼠标,或者更换鼠标的USB插口,一般建议插在机箱背面的插口上

方法二:重新启用鼠标设备
1.在键盘上按下【win+D】组合键退回电脑桌面,接着按【Tab】选择【此电脑】,然后按下菜单键(箭头3)。
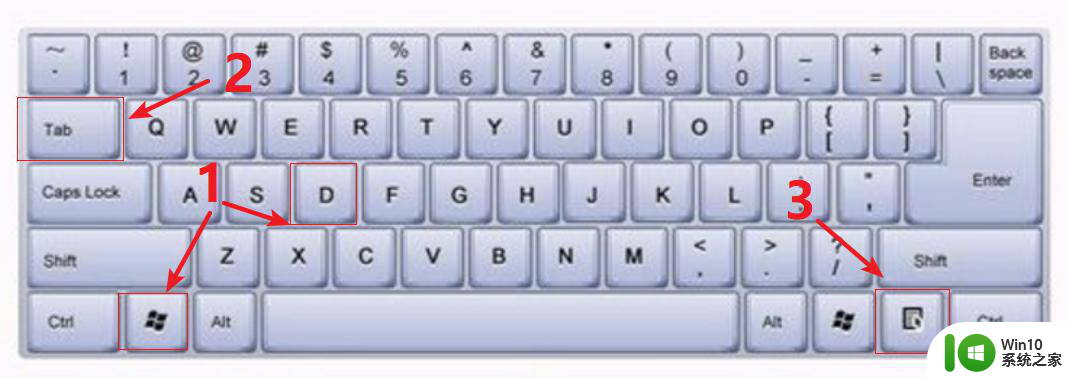
2.这时使用方向键选中【管理】,然后回车进入。
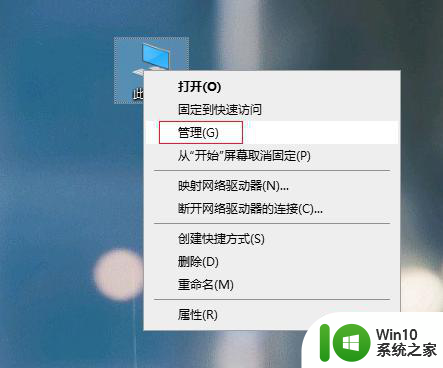
3.进入后,使用键盘的方向键选择【设备管理器】。
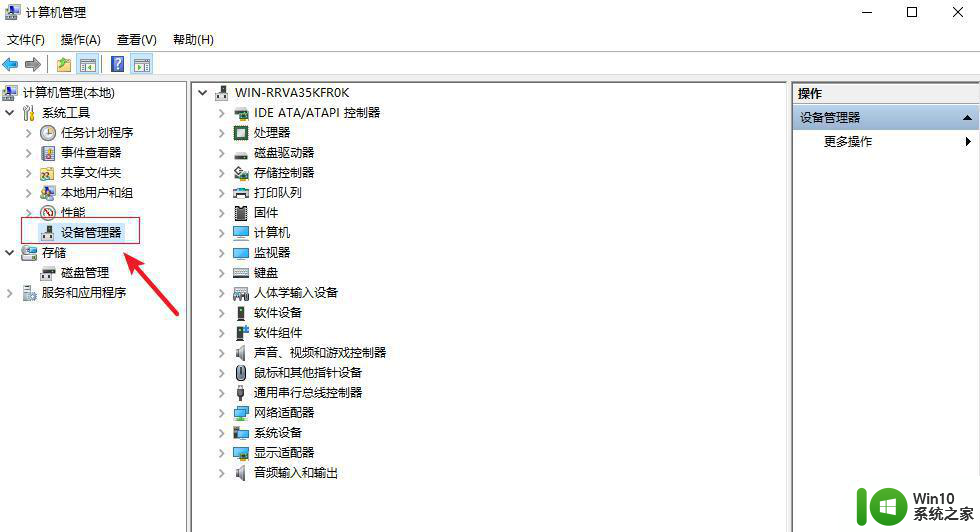
4.然后使用【Tab】键跳到右侧的选项,接着使用方向键找到并选择【鼠标和其他指针设备】。使用【→】方向键展开,然后在这里按下【Shift + F10】,选择【启用设备】即可。
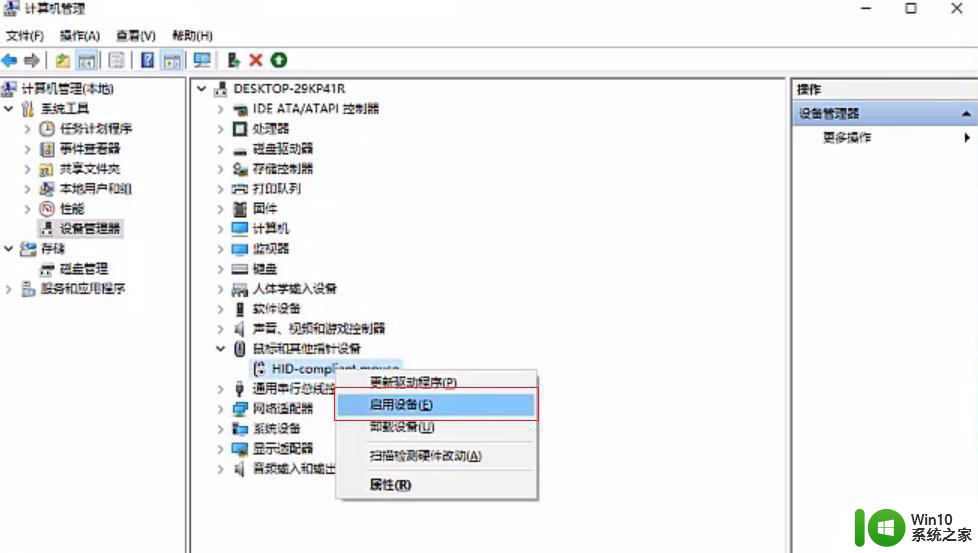
方法三:卸载鼠标驱动程序
鼠标驱动程序错误时,鼠标的光标也是会消失的。
处理的方法和方法一的流程是一样的,就是最后一步选择【禁用设备】就好了 。
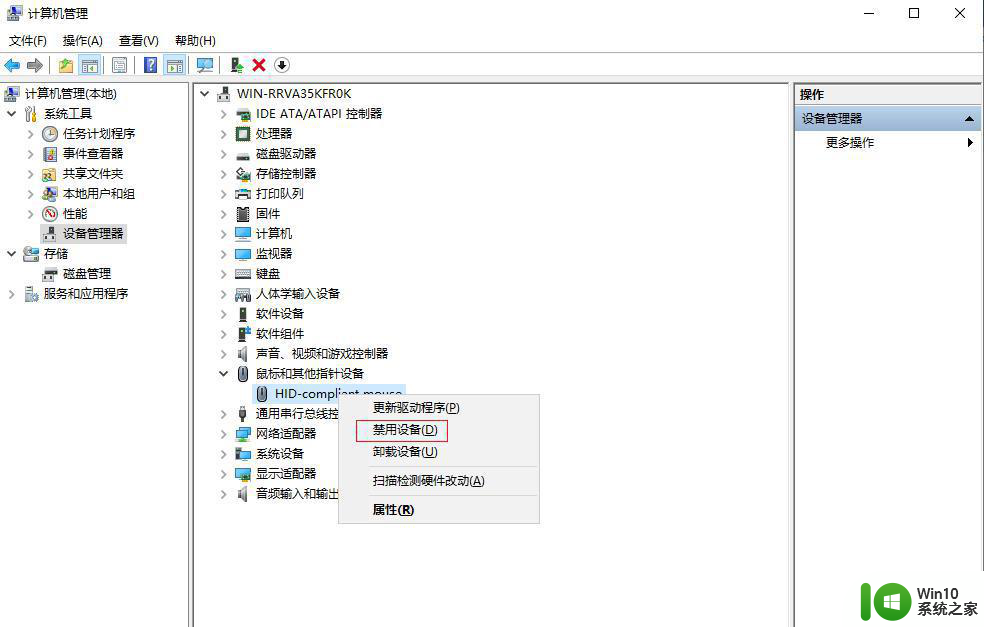
以上就是Win10鼠标光标消失的三种解决方法的全部内容,如果你遇到这种情况,你可以按照以上步骤解决,非常简单快速。
Win10鼠标光标消失三种解决方法 Win10鼠标光标消失原因分析相关教程
- win10鼠标光标消失怎么办 win10鼠标指针无法移动的解决方法
- win10不显示鼠标箭头如何恢复 win10鼠标光标消失怎么解决
- 详解win10鼠标和键盘失灵的原因和解决方法 win10电脑鼠标和键盘失灵原因分析
- win10鼠标光标大小调整方法 如何设置win10鼠标光标大小
- 调整win10鼠标光标大小的方法 win10鼠标光标大小怎么改
- 修改win10鼠标光标图案的方法 win10鼠标光标图案修改教程
- win10怎样更改鼠标光标 win10如何调整鼠标光标颜色
- win10取消鼠标唤醒的方法 win10怎么取消鼠标唤醒睡眠
- win10如何设置鼠标光标的样式 Windows 10鼠标样式如何更改
- win10鼠标右键反应卡顿怎么办 Windows 10鼠标右键卡顿原因分析与解决方法
- win10蓝牙鼠标卡顿不流畅怎么解决 蓝牙鼠标win10卡顿原因分析
- win10鼠标可以移动左右键失灵修复方法 win10鼠标左右键失灵但能动是什么原因造成的
- w10播放音乐提示再设置中切换输出设备咋办 w10播放音乐提示再设置中切换输出设备方法
- win10耳机和扬声器同时播放问题如何处理 Win10耳机和扬声器同时播放解决方法
- win10一个意外的错误使你无法复制文件800700e1怎么解决 Win10无法复制文件800700e1解决方法
- win10突然键盘所有按键都没反应怎么修复 Win10电脑键盘漏水怎么处理
win10系统教程推荐
- 1 w10播放音乐提示再设置中切换输出设备咋办 w10播放音乐提示再设置中切换输出设备方法
- 2 win10系统启动出现两次开机Logo怎么处理 Win10系统启动出现两次开机Logo怎么解决
- 3 win10下载提示可能会损坏您的设备 win10中edge提示文件可能会损害设备怎么办
- 4 w10realtek高清晰音频管理器打不开的详细解决教程 realtek高清晰音频管理器无法打开怎么办
- 5 微软鼠标连接win10提示输入码无效怎么解决 微软鼠标连接win10提示输入码无效怎么办
- 6 W10系统增加本地帐户的最佳方法 Windows 10系统如何添加本地账户
- 7 win10系统表格在哪里 win10系统鼠标右键新建excel设置方法
- 8 win10自带录屏显示录制不工具怎么办 Win10自带录屏功能打不开的解决方法
- 9 笔记本win10电脑userprofileservice服务登录失败解决方法 win10电脑userprofileservice服务登录失败怎么办
- 10 怎样修改win10账户名称 Win10系统修改账户名称步骤
win10系统推荐