win10永久关闭实时防护的教程 win10如何永久关闭实时保护
更新时间:2023-12-13 17:36:36作者:xiaoliu
在使用Windows 10操作系统的过程中,有时我们可能会遇到一些需要关闭实时防护的情况,无论是为了安装某些特定软件,还是为了提高系统的运行速度,关闭实时防护都是一个常见的需求。对于一些用户而言,关闭实时防护可能并不是一件容易的事情。本文将为大家介绍一种永久关闭实时防护的教程,帮助大家更好地应对这一问题。
推荐下载:win10正式版
具体教程如下:
1、在桌面右键单击win键,如下图所示:
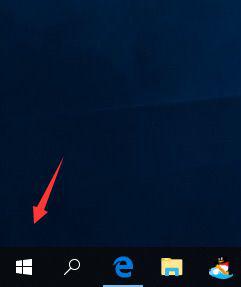
2、开始右键菜单点击运行,如下图所示:
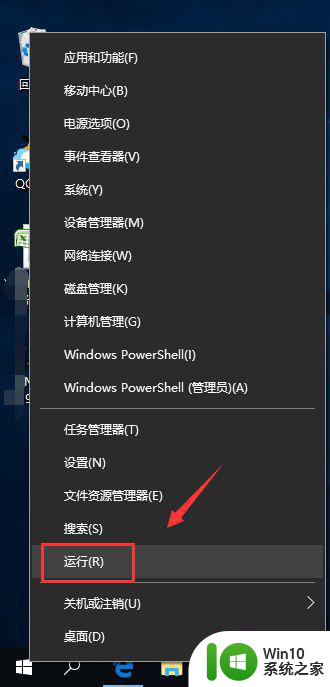
3、运行中输入gpedit.msc回车,如下图所示:
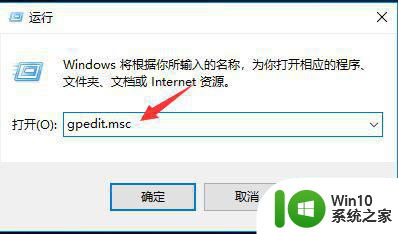
4、点击展开计算机配置/管理模板/Windows组件/Windows Defender防病毒程序,如下图所示:
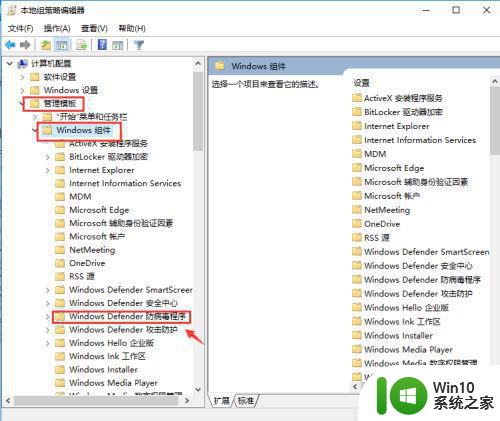
5、打开Windows Defender防病毒程序文件夹,找到关闭Windows Defender防病毒程序双击,如下图所示:
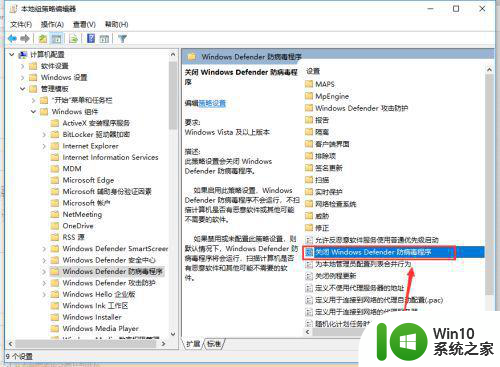
6、进入配置面板,点击已启用,最后点击应用按钮即可,如下图所示:
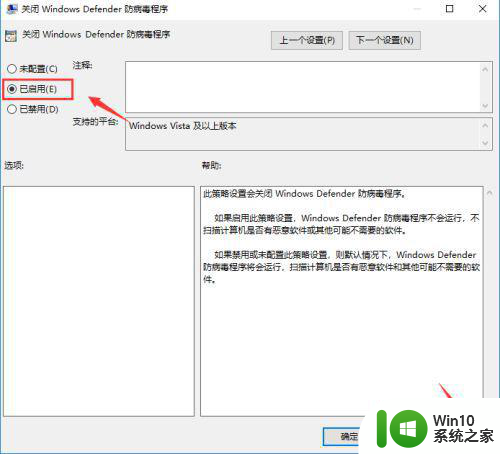
以上就是win10永久关闭实时防护的教程的全部内容,碰到同样情况的朋友们赶紧参照小编的方法来处理吧,希望能够对大家有所帮助。
win10永久关闭实时防护的教程 win10如何永久关闭实时保护相关教程
- 怎样永久关闭win10实时保护 win10实时保护永久关闭怎么设置
- win10系统怎么永久关闭实时保护 win10永久关闭实时保护设置方法
- win10安全中心实时保护如何永久关闭 如何完全关闭Win10安全中心实时保护
- w10安全中心永久关闭教程 如何关闭w10实时保护的永久设置方法
- win10如何关闭实时防护系统 win10彻底关闭实时防护设置方法
- 如何关闭win10defender实时保护 win10关闭defender实时保护的方法
- win10关闭实时保护功能的方法 win10实时保护关闭位置
- win10关闭实时保护的具体方法 win10怎么关闭实时保护
- 如何永久关闭win10病毒防护 如何彻底关闭win10病毒防护服务
- win10系统怎么关闭Defender实时保护 win10 defender关闭实时保护设置方法
- win10新版defender关闭实时保护设置方法 win10defender怎么关闭实时保护
- 如何永久关闭win10的病毒和威胁防护 怎么永久关闭win10的病毒防护
- Win10系统怎么保存蓝屏错误DMP文件 Win10系统如何找到并保存蓝屏错误DMP文件
- win10删除公用账户 win10系统怎么删除一个账户
- win10系统怎么通过命令实现定时关机 win10系统如何使用命令设置定时关机
- win10由于找不到msvcp140.dll无法继续执行代码怎么办 Win10找不到msvcp140.dll怎么解决
win10系统教程推荐
- 1 Win10系统怎么保存蓝屏错误DMP文件 Win10系统如何找到并保存蓝屏错误DMP文件
- 2 win10删除公用账户 win10系统怎么删除一个账户
- 3 win10系统怎么通过命令实现定时关机 win10系统如何使用命令设置定时关机
- 4 win10无法修改程序默认打开程序怎么解决 Win10默认打开程序无法更改怎么办
- 5 win10重置修复系统的方法 Win10系统重置步骤和注意事项
- 6 win10网易云播放失败请在设置中切换输出设备怎么办 win10网易云音乐播放失败怎么办
- 7 笔记本win10蓝牙搜索不到设备如何处理 笔记本电脑win10蓝牙搜索不到设备怎么办
- 8 win10宽带连接打不开双击没反应怎么办 win10宽带连接双击无反应怎么解决
- 9 win10右下角总冒出小屏幕怎么回事 Windows 10任务栏缺少桌面小图标怎么办
- 10 win10桌面图片如何固定 Win10如何设置桌面背景壁纸不被修改
win10系统推荐