详解win10鼠标和键盘失灵的原因和解决方法 win10电脑鼠标和键盘失灵原因分析
更新时间:2023-11-16 14:56:35作者:jiang
详解win10鼠标和键盘失灵的原因和解决方法,随着科技的不断发展,电脑已经成为我们日常生活中必不可少的工具之一,有时候我们可能会遇到一个令人沮丧的问题,那就是鼠标和键盘突然失去反应。尤其是在使用Win10操作系统的电脑上,这个问题似乎更加常见。为什么会出现这种情况呢?本文将详细分析Win10电脑鼠标和键盘失灵的原因,并提供解决方法,以帮助我们更好地应对这一问题。
具体方法如下:
1、首先Ctrl + E 打开“此电脑”,然后点击“计算机”。
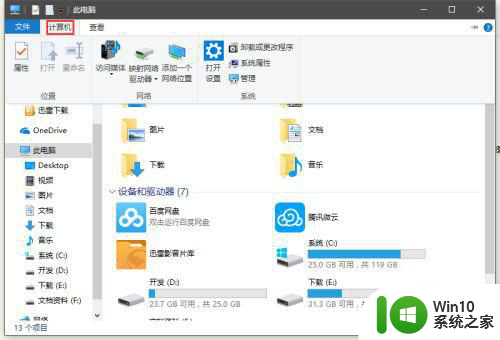
2、然后点击“属性”。
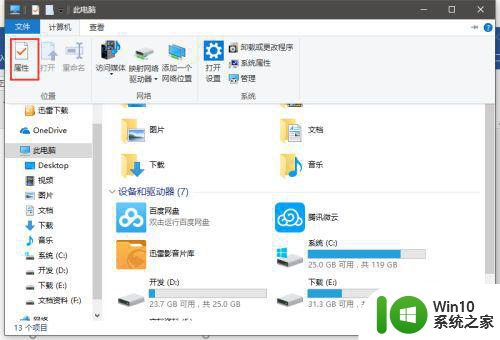
3、点击“设备管理器”。
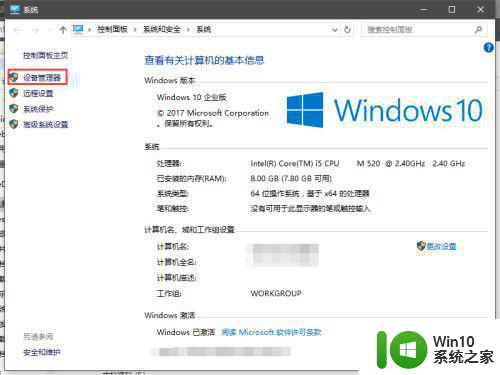
4、找到“通用串行总线控制器”。
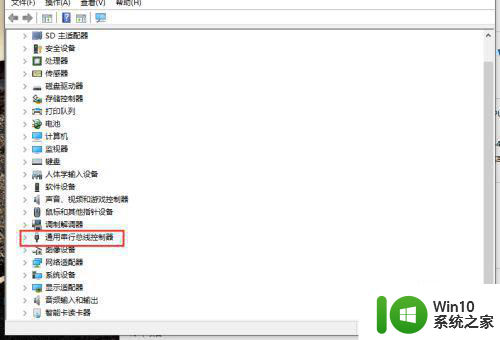
5、找到“通用串行总线控制器”下的“通用USB集线器”。
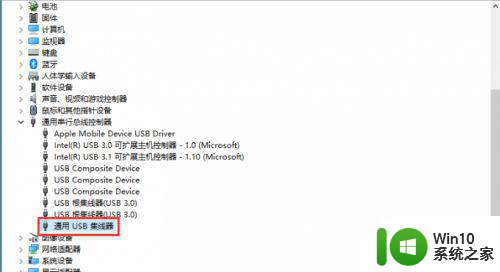
6、将“允许计算机关闭此设备以节约电源”的勾选去掉即可。
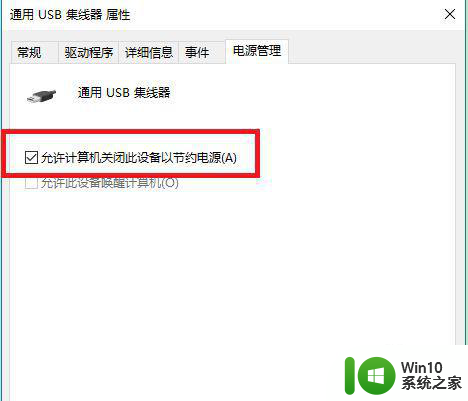
以上是关于win10鼠标和键盘失灵原因和解决方法的详细说明,如果有任何不明白的地方,用户可以按照小编的方法进行操作,希望这能帮助到大家。
详解win10鼠标和键盘失灵的原因和解决方法 win10电脑鼠标和键盘失灵原因分析相关教程
- win10鼠标和键盘莫名其妙一起失灵的解决方法 win10鼠标和键盘莫名其妙一起失灵怎么办
- win10笔记本有些键盘按键失灵解决方法 w10电脑键盘按键失灵的原因和解决方法
- Win10鼠标光标消失三种解决方法 Win10鼠标光标消失原因分析
- win1020h2系统鼠标和键盘同时失灵怎么解决 Windows 10 20H2鼠标键盘失灵无法使用怎么处理
- win10鼠标可以移动左右键失灵修复方法 win10鼠标左右键失灵但能动是什么原因造成的
- win10键盘失灵是什么原因 win10电脑键盘失灵该如何处理
- Win10更新补丁后鼠标和键盘失效的解决方法 Win10更新补丁后鼠标和键盘无法使用怎么办
- 快速解决win10电脑鼠标右键失灵故障 win10电脑鼠标右键失灵怎么回事
- win10更新后鼠标键盘无法使用怎么办 更新win10后鼠标键盘失灵的解决方案
- win10键盘失灵打不出字的解决方法 win10键盘失灵打不出字的可能原因有哪些
- win10开机后键盘失灵的解决方案 win10开机后键盘失灵是什么原因
- win10系统键盘失灵解决的方法 怎么解决键盘失灵win10
- win10系统右侧滑动菜单 Win10通知区域图标显示与隐藏调整
- win10去掉开机密码 Win10取消开机密码教程
- win10拨号调制解调器错误651怎么解决 win10拨号调制解调器错误651解决方法
- win10蓝屏重启后不能进入系统 Win10 21H1蓝屏重启后进入不了系统怎么修复
win10系统教程推荐
- 1 win10系统右侧滑动菜单 Win10通知区域图标显示与隐藏调整
- 2 苹果笔记本w10系统触摸板点击怎么设置 苹果笔记本w10系统触摸板点击设置教程
- 3 window10默认游览器自动换为edge怎么设置 如何设置Windows 10默认浏览器为Chrome或Firefox
- 4 w10系统硬盘压缩只能一半怎么解决 w10系统硬盘压缩失败怎么办
- 5 win10 网络属性 win10如何修改网络属性设置
- 6 win10电脑同时用耳机和音响怎么设置 win10电脑同时使用耳机和音响的设置方法
- 7 u教授怎么做装win10系统盘 win10系统盘制作教程
- 8 win10应用商店无法联网0x80072F7D解决方法 win10应用商店无法联网0x80072F7D错误解决方法
- 9 win10点窗口没反应 win10开始菜单点击没反应解决方法
- 10 Win10系统怎么保存蓝屏错误DMP文件 Win10系统如何找到并保存蓝屏错误DMP文件
win10系统推荐