win10开启和关闭隐藏文件的方法 win10怎么开启或关闭隐藏文件夹
更新时间:2023-07-20 09:09:23作者:zheng
我们可以在win10电脑中设置隐藏一些文件夹,也可以取消一些隐藏文件夹的隐藏状态,今天小编就给大家带来win10开启和关闭隐藏文件的方法,如果你刚好遇到这个问题,跟着小编一起来操作吧。
具体方法:
1.隐藏桌面的文件夹或文件
我们将鼠标光标移至桌面要隐藏的文件上方,鼠标右键单击,在弹出的选项中选择"属性"。
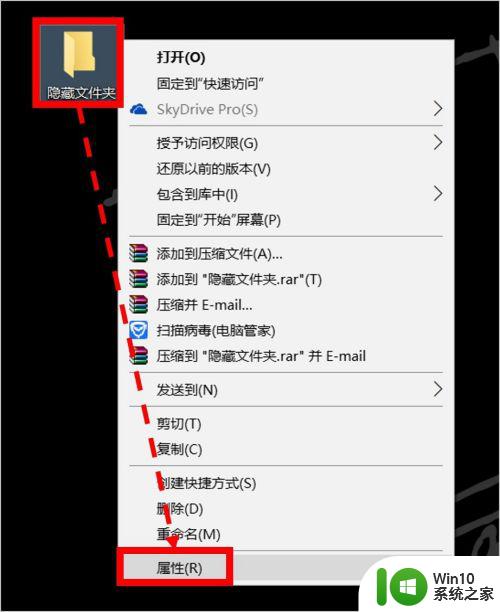
在属性设置中,鼠标左键单击勾选"隐藏"选项,然后点击"确定"即可。
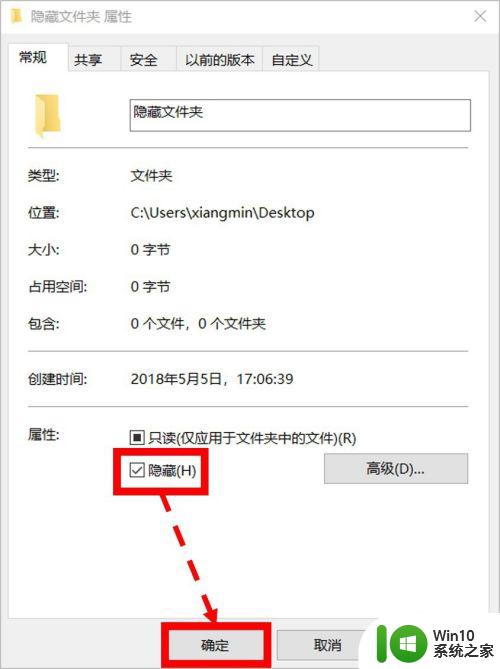
2.隐藏文件夹内的子文件夹或文件。
首先,我们打开任意一个文件夹,或打开"此电脑"。

在文件夹查看页面,我们选中任意一个文件夹或文件,然后单击"查看"菜单下的"隐藏所选项目"图标即可。
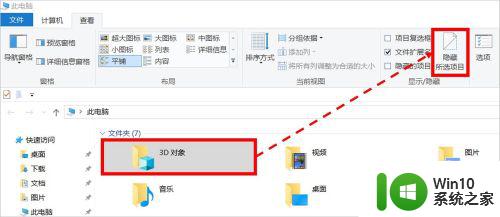
3.取消文件夹或文件的隐藏。
我们在"查看"菜单下找到"隐藏的项目",如果没有勾选,说明目前隐藏的项目是不显示的。
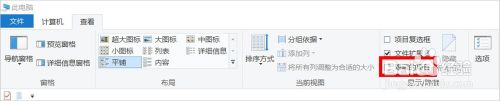
我们勾选"隐藏的项目",以便查看隐藏的文件夹/文件,即:显示隐藏的文件夹/文件。
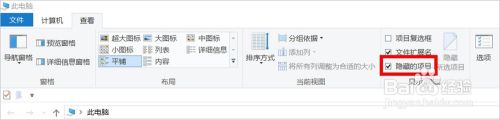
这时,我们可以看到隐藏的文件夹/文件(显示为半透明状态)。

我们再次修改文件夹/文件的属性,取消勾选"隐藏",即可取消隐藏文件夹/文件。
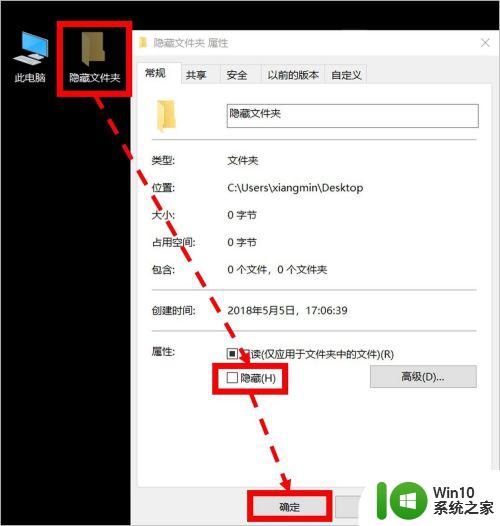
以上就是win10开启和关闭隐藏文件的方法的全部内容,有需要的用户就可以根据小编的步骤进行操作了,希望能够对大家有所帮助。
win10开启和关闭隐藏文件的方法 win10怎么开启或关闭隐藏文件夹相关教程
- 怎么打开隐藏文件夹电脑win10 如何打开隐藏的文件夹win10
- win10打开隐藏文件夹的方法 win10如何打开隐藏文件夹
- 怎么查看隐藏的文件和文件夹 Win10如何显示隐藏文件夹
- 如何在win10中找到隐藏的文件夹 win10隐藏文件夹如何打开
- win10怎么看文件夹里的隐藏文件 win10如何显示隐藏文件夹
- 查看win10隐藏文件的操作方法 win10隐藏文件夹怎么找出来
- win10隐藏最近使用文件的办法 win10如何隐藏最近打开的文件
- win10打开磁盘隐藏文件的教程 win10如何显示隐藏文件
- 怎么查看隐藏文件夹win10 Win10如何显示隐藏文件
- win10如何解除隐藏的文件夹 win10如何取消隐藏文件夹
- win10显示隐藏文件夹的图文教程 win10如何显示隐藏文件夹的方法和步骤
- Win10隐藏和显示文件的最佳方法 如何在Win10系统中隐藏文件
- win10电脑设置网络邻居密码怎么修改 win10电脑如何修改网络邻居密码
- win10控制栏卡死 Win10任务栏无法点击怎么解决
- 怎样在win10玩罪恶都市不会出现卡顿 win10罪恶都市流畅运行设置
- Win10系统打不开图片提示文件系统错误2147416359怎么处理 Win10系统图片打不开文件系统错误2147416359如何解决
win10系统教程推荐
- 1 win10控制栏卡死 Win10任务栏无法点击怎么解决
- 2 win10系统的磁盘清理功能不见了怎么办 win10系统磁盘清理功能无法找到怎么办
- 3 新组装的win10电脑麦克风有杂音如何修复 Win10电脑麦克风杂音怎么办
- 4 戴尔笔记本win10系统开启飞行模式无法关闭如何解决 戴尔笔记本win10系统飞行模式无法关闭怎么办
- 5 win10 红警分辨率 Win10玩红警2不能全屏的原因
- 6 win10更新桌面 Win10 更新补丁导致菜单桌面重置
- 7 win10系统关机时屏幕黑了但是没有关机如何修复 win10系统屏幕黑屏但无法关机怎么办
- 8 W7\W8.1升级到W10系统需要注意哪些事项 Windows 7升级到Windows 10系统的步骤和注意事项
- 9 windows10内网ip地址怎么设置 Windows10 设置IP地址步骤
- 10 电脑win10系统开机显示americanmegatrends如何处理 电脑开机显示americanmegatrends如何解决
win10系统推荐
- 1 深度技术ghost win10 32位稳定专业版v2023.05
- 2 系统之家windows10 64位专业免激活版v2023.05
- 3 中关村ghost win10 32位游戏装机版v2023.05
- 4 华硕笔记本专用win10 64位经典专业版
- 5 深度技术ghost win10 64位专业破解版v2023.05
- 6 联想笔记本专用Win10专业版64位系统镜像下载
- 7 联想笔记本专用win10 64位流畅专业版镜像
- 8 萝卜家园Windows10 64位专业完整版
- 9 中关村ghost win10 64位克隆专业版下载v2023.04
- 10 华为笔记本专用win10 64位系统绿色版