如何优化win10系统提高运行速度 win10系统速度慢怎么办
如何优化win10系统提高运行速度,如今Win10操作系统已经成为大部分人使用的首选系统,随着时间的推移,很多用户都会发现他们的Win10系统运行速度逐渐变慢,这种情况不仅会影响工作效率,也会降低用户的使用体验。如何优化Win10系统以提高其运行速度呢?本文将介绍一些简单而有效的方法,帮助您解决Win10系统速度慢的问题。无论您是新手还是经验丰富的用户,都可以从中找到适合自己的解决方案。让我们一起来探索吧!
1、在开始菜单中打开控制面板,将其调到大图标模式找到系统这一图标,点击进入。
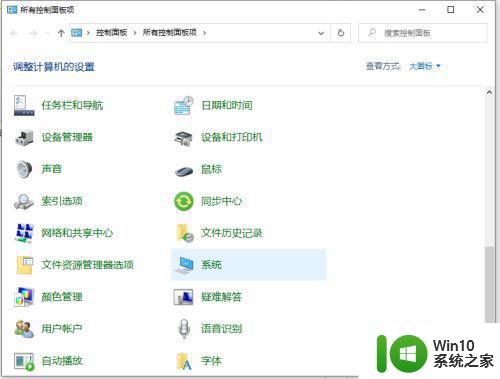
2、点击进入系统这一页面,找到“高级系统设置”,点击打开进入。
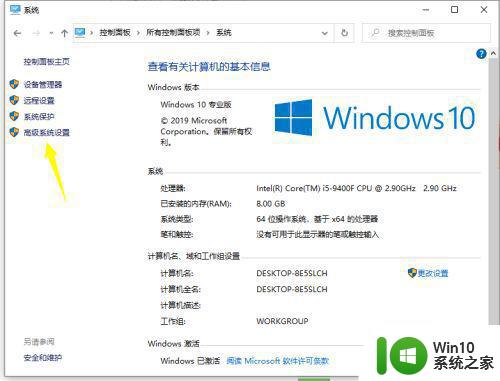
3、此时会弹出“系统属性”这一对话框,在其中找到“高级”这一选项卡中“性能”组中的“设置”按钮点击进入。
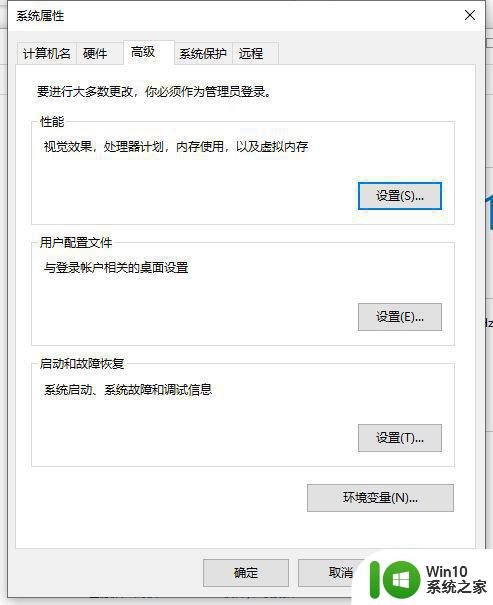
4、在“性能选项”这一对话框中选择“视觉效果”这一选择卡。在这其中系统提供了四种优化方式。
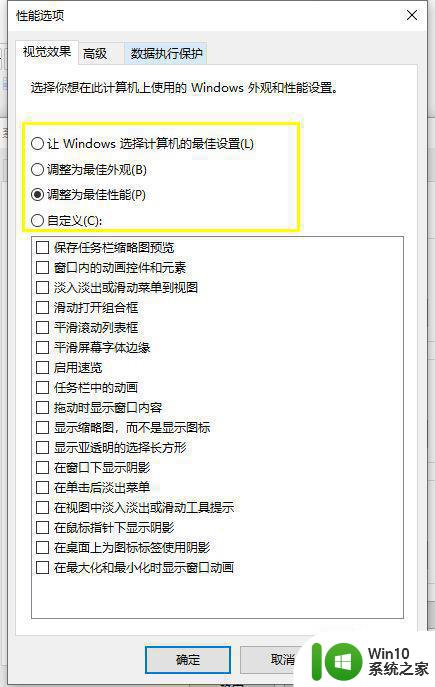
5、如果选择第一种:“让windows选择计算机的最佳设置”选项。相当于把优化权限交给windows系统,让它根据你电脑的特点进行优化。选择了此项后,下面列表中就不需要用户去筛选了。这种方法能够达到一定的优化效果,但并不是最好的。
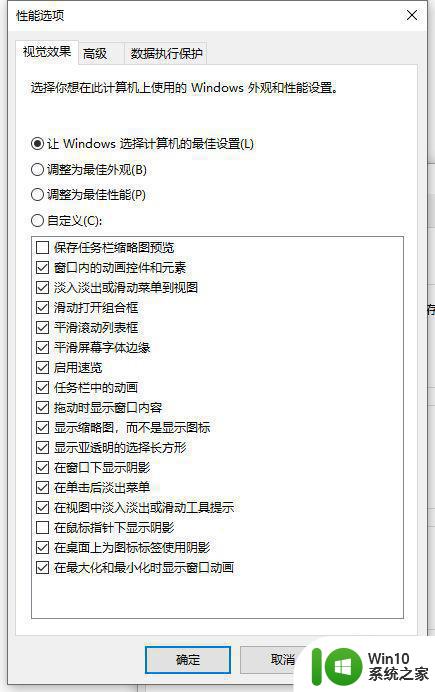
6、如果选择第二项:”调整为最佳外观“。从字面意思都可以看到,选择此选项后windows的外观会最漂亮,但性能就可以较差些。如果你电脑配置好,可以选择此项。
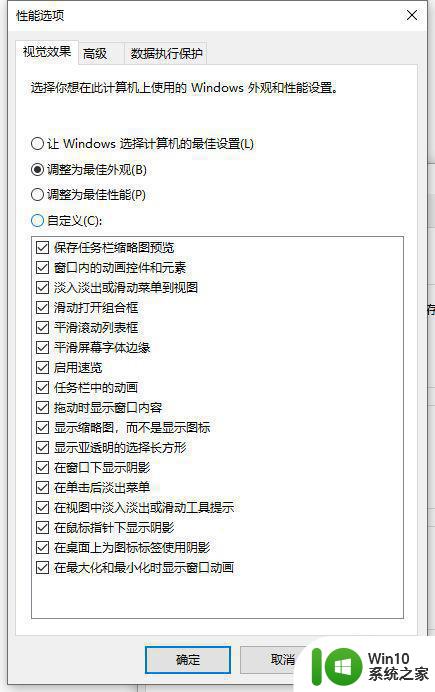
7、如果选择第三项:”调整为最佳性能“。这就是小编给大家推荐的一种提高电脑运行速度的方法,如果你只在乎电脑的性能,不在乎美观,你就应该选择此项。
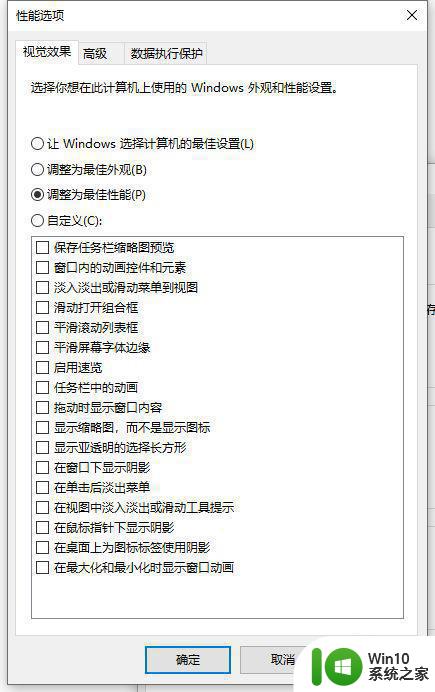
8、如果你对电脑比较熟悉,可以选择第四项”自定义“,选择了此项后,需要用户自己在下面选择要启动的项目。不建议新手选择这项。
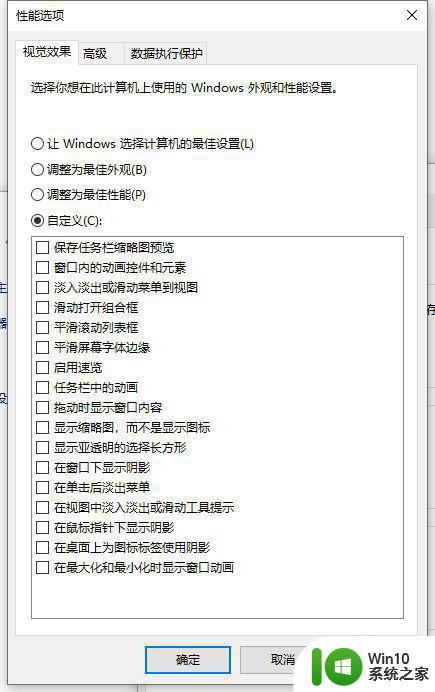
以上就是如何优化win10系统提高运行速度的全部内容,需要的用户可以按照小编的步骤进行操作,希望这篇文章对大家有所帮助。
如何优化win10系统提高运行速度 win10系统速度慢怎么办相关教程
- win10如何提高程序运行速度并设置程序优先级 如何在win10系统中设置程序的优先级以提高系统运行效率
- win10优化系统的方法 win10怎么优化系统运行速度
- win10提高运行速度90%的技巧 如何将win10运行速度提高90%
- win10加快系统运行速度的方法 如何在Win7中使用msconfig来优化系统运行速度
- w10系统怎么提高电脑速度 如何通过优化W10系统来提高电脑速度
- win10如何提高电脑开机速度 win10优化开机速度怎么设置
- win10上传速度慢如何提升 win10上传速度如何优化
- win10启动速度慢的优化方法 win10如何优化开机速度
- 让win10电脑运行速度变快的技巧 如何优化win10反应速度
- 如何通过优化开机程序来提升正版W10系统的开机速度 W10系统开机速度优化的详细步骤及注意事项
- 搜狗高速浏览器在win10下无法运行怎么办 win10系统下如何优化搜狗高速浏览器的兼容性
- win10系统启动太慢如何处理 win10系统启动速度慢怎么办
- 戴尔笔记本win10系统开启飞行模式无法关闭如何解决 戴尔笔记本win10系统飞行模式无法关闭怎么办
- win10在有网的环境下,无法联网 win10网线插好了但是无法上网怎么解决
- 电脑分屏win10未检测到其他显示器怎么办 win10电脑分屏设置未检测到其他显示器怎么办
- windows10笔记本设备管理器里不显示蓝牙怎么解决 Windows10笔记本蓝牙设备管理器中无法显示的解决方法
win10系统教程推荐
- 1 戴尔笔记本win10系统开启飞行模式无法关闭如何解决 戴尔笔记本win10系统飞行模式无法关闭怎么办
- 2 win10 红警分辨率 Win10玩红警2不能全屏的原因
- 3 win10更新桌面 Win10 更新补丁导致菜单桌面重置
- 4 win10系统关机时屏幕黑了但是没有关机如何修复 win10系统屏幕黑屏但无法关机怎么办
- 5 W7\W8.1升级到W10系统需要注意哪些事项 Windows 7升级到Windows 10系统的步骤和注意事项
- 6 windows10内网ip地址怎么设置 Windows10 设置IP地址步骤
- 7 电脑win10系统开机显示americanmegatrends如何处理 电脑开机显示americanmegatrends如何解决
- 8 win10系统更新提示正在等待下载处理方法 win10系统更新提示长时间等待下载处理方法
- 9 在win10系统中出现了d3dcompiler43.dll丢失怎么办 win10系统d3dcompiler43.dll丢失解决方法
- 10 win10提示错误代码0x80070002连不上网修复方法 Win10修复错误代码0x80070002无法连接网络方法
win10系统推荐
- 1 深度技术ghost win10 32位稳定专业版v2023.05
- 2 系统之家windows10 64位专业免激活版v2023.05
- 3 中关村ghost win10 32位游戏装机版v2023.05
- 4 华硕笔记本专用win10 64位经典专业版
- 5 深度技术ghost win10 64位专业破解版v2023.05
- 6 联想笔记本专用Win10专业版64位系统镜像下载
- 7 联想笔记本专用win10 64位流畅专业版镜像
- 8 萝卜家园Windows10 64位专业完整版
- 9 中关村ghost win10 64位克隆专业版下载v2023.04
- 10 华为笔记本专用win10 64位系统绿色版