win10升级后便签丢失怎么找回 win10系统如何添加便签
更新时间:2023-07-15 17:36:46作者:jiang
win10升级后便签丢失怎么找回,随着Windows 10操作系统的升级,一些用户发现自己的便签应用程序突然消失了,这引发了一系列关于如何找回丢失便签的问题。幸运的是Windows 10系统提供了多种方法来恢复或添加便签功能。本文将介绍一些简单的步骤,帮助用户找回丢失的便签,并且了解如何在Windows 10系统中添加便签。无论您是通过升级或其他原因导致便签丢失,本文都将为您提供解决方案。
1、在桌面底部任务栏鼠标右键,点击显示”window lnk 工作区“按钮。
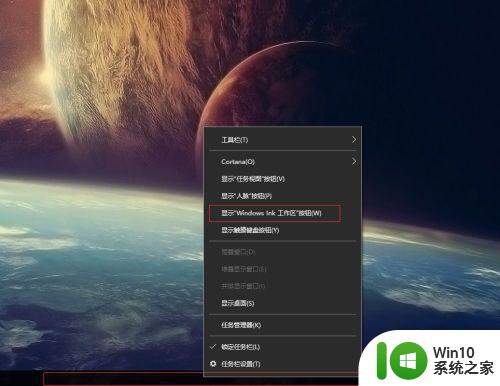
2、然后会在右下角时间旁边多一个笔的符号,点击,弹出window lnk 工作区,里面就有便签了。
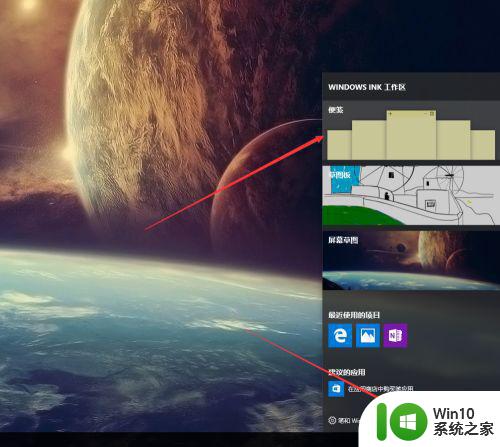
3、打开便签之后会全屏变暗,点击右上角关闭按钮即可。
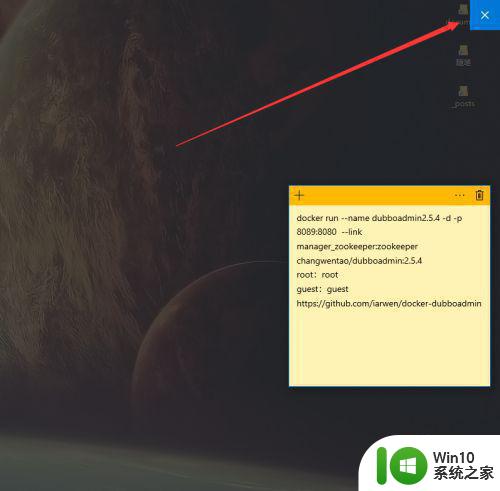
4、点击设置,里面可以设置便签以不颜色显示,以便于区分不同的笔记。
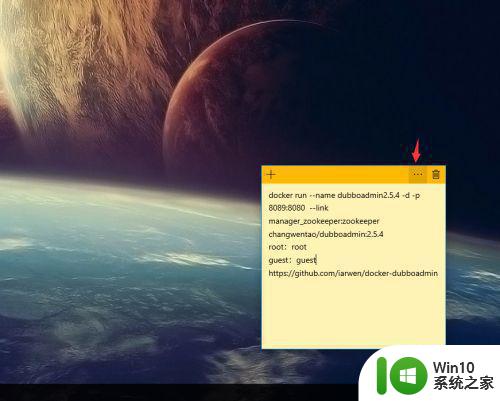
5、但是提供的颜色有限,只有几个可以选择。
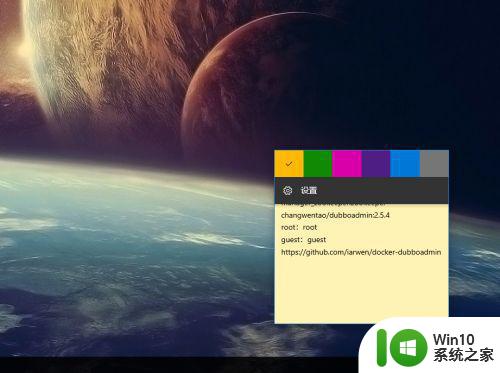
6、新建便签和删除便签直接点击上面的加号和叉叉即可。
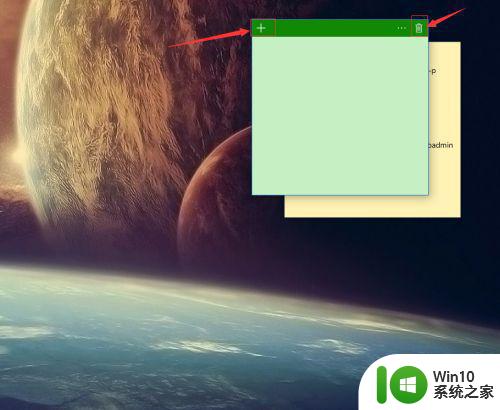
7、还有一种打开便签的方法就是,点击小娜搜索note,就可以看到便签了。
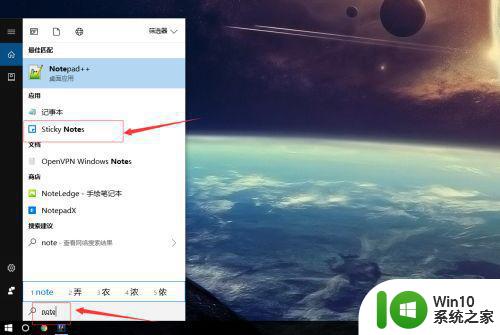
8、为了方便下次打开,可以右键便签,固定到任务栏上即可。
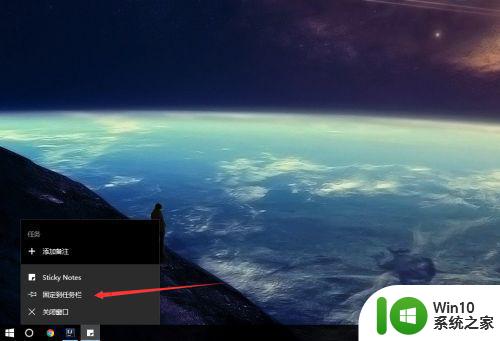
以上是关于win10升级后便签丢失的解决方法,如果您遇到相同的问题,可以按照此方法解决。
win10升级后便签丢失怎么找回 win10系统如何添加便签相关教程
- win10便签丢失如何恢复 win10系统没有便签图标怎么办
- win10系统便签找不到了如何解决 便签win10找不到怎么办
- win10如何在桌面加便签 win10桌面便签添加方法
- win10系统便签如何调出 win10系统最新版便签在哪里打开
- W10便签如何使用 W10系统怎样打开便签
- windows10系统桌面便签如何设置 windows10桌面便签怎么设置
- win10工作区便签如何打开 win10工作区便签怎么用
- windows10自带的便签怎么打开 Win10如何使用便签功能
- win10让便签和onenote同步的方法 win10如何实现便签和onenote同步
- 让win10桌面显示便签的小技巧 win10桌面如何显示便签
- win10桌面便签怎么设置固定 win10便签怎么固定在桌面
- win10便签打开无反应怎么解决 win10便签闪退怎么处理
- win10怎么让盘里不再显示recycle.bin文件 如何在Windows 10中禁用recycle.bin文件显示
- win10连接蓝牙耳机声音太卡如何处理 Win10连接蓝牙耳机声音卡顿怎么解决
- win10电脑玩lol别人听不见我说话处理方法 Win10电脑玩lol游戏中麦克风无法正常使用的解决方法
- win10电脑扩展卷是灰色不让选如何解决 Win10电脑扩展卷灰色无法选中问题解决方法
win10系统教程推荐
- 1 win10时间后显示星期 win10电脑时间栏怎么显示星期几
- 2 win10edge浏览器主页修改不过来的解决方法 win10 edge浏览器主页修改失败怎么办
- 3 win10局域网连接打印机无法打印 Win10正式版无法访问局域网电脑共享打印机
- 4 win10系统右侧滑动菜单 Win10通知区域图标显示与隐藏调整
- 5 苹果笔记本w10系统触摸板点击怎么设置 苹果笔记本w10系统触摸板点击设置教程
- 6 window10默认游览器自动换为edge怎么设置 如何设置Windows 10默认浏览器为Chrome或Firefox
- 7 w10系统硬盘压缩只能一半怎么解决 w10系统硬盘压缩失败怎么办
- 8 win10 网络属性 win10如何修改网络属性设置
- 9 win10电脑同时用耳机和音响怎么设置 win10电脑同时使用耳机和音响的设置方法
- 10 u教授怎么做装win10系统盘 win10系统盘制作教程
win10系统推荐