win10如何设置不更新 win10如何关闭自动更新设置
更新时间:2024-01-26 09:03:34作者:yang
在如今数字化时代的背景下,Windows 10无疑是许多电脑用户的首选操作系统,随着Windows 10的不断升级和更新,自动更新功能也成为了一些用户头疼的问题。有时候我们可能不希望操作系统自动进行更新,或是在特定时间段进行更新,了解如何设置不更新以及如何关闭自动更新功能成为了许多用户关注的焦点。本文将为大家介绍一些简单易行的方法,帮助您轻松实现这些设置。无论是为了避免在重要工作时被中断,还是为了节省网络流量,这些设置都能带来极大的便利。
具体方法:
第一步桌面找到此电脑,鼠标右键点击管理,进去之后,点击服务和应用程序
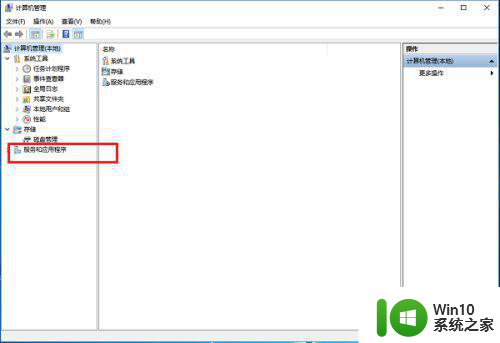
第二步点击服务,找到右侧的Window Update服务,双击进去
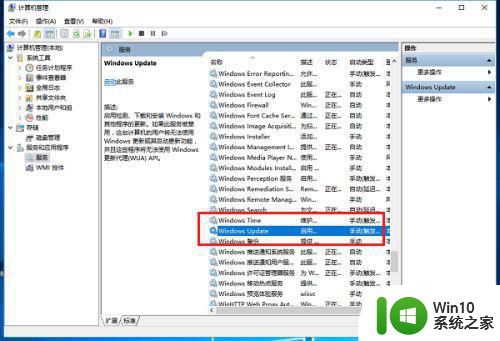
第三步进去之后,可以看到Window Update服务的启动类型是手动的,我们需要禁止服务启动
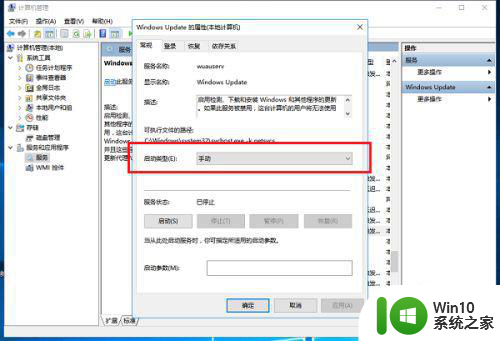
第四步将Window Update服务启动类型设置为禁用
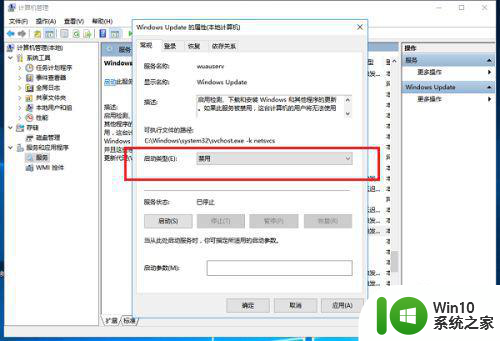
第五步点击恢复,将第一次失败设置为无操作,点击确定之后,就成功让win10系统不更新了
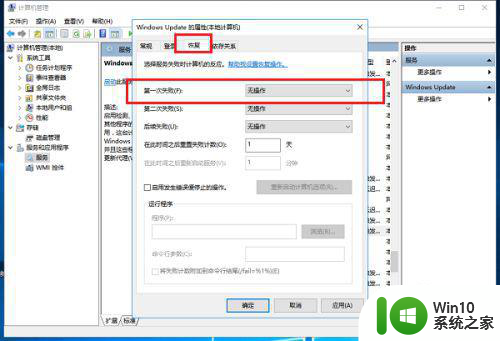
以上就是win10如何设置不更新的全部内容,碰到同样情况的朋友们赶紧参照小编的方法来处理吧,希望能够对大家有所帮助。
win10如何设置不更新 win10如何关闭自动更新设置相关教程
- 如何永久阻止windows10更新 win10更新关闭自动更新怎么设置
- win10设置禁止更新的方法 win10如何关闭自动更新
- 如何关闭w10自动更新系统 w10彻底关闭更新系统设置方法
- win10自动更新关闭方法 win10更新设置不生效怎么办
- w10不想更新系统关闭设置方法 W10如何停止自动更新系统
- win10如何关闭微软自动更新 win10如何关闭自动更新服务
- 怎么关闭win10驱动自动更新 win10如何关闭自动更新驱动
- 如何完全关闭win10自动更新 如何彻底关闭Windows 10自动更新
- 怎样关闭win10自动更新系统 如何彻底关闭win10自动更新
- win10怎么不让他自动更新 Win10如何使用组策略关闭自动更新
- win10自动更新的关闭方法 win10如何关闭自动更新
- win10关闭自动更新的方法 win10如何关闭系统自动更新
- Win10怎么设置5.1声道?Win10设置5.1声道方法 Win10如何调整声道设置为5.1
- win10怎么把某个窗口固定在某个屏幕上 Win10系统如何将运行命令固定在开始屏幕
- win10系统Continuum功能有什么作用 win10系统Continuum功能如何使用
- win10版罪恶都市 如何在win10上玩罪恶都市游戏
win10系统教程推荐
- 1 Win10怎么设置5.1声道?Win10设置5.1声道方法 Win10如何调整声道设置为5.1
- 2 win10浏览器输入法不能输入中文怎么解决 win10浏览器中文输入法无法使用怎么办
- 3 笔记本电脑win10系统任务栏里没有文件 Win10任务栏文件资源管理器打不开怎么办
- 4 如何解决win10笔记本wifi只剩下飞行模式的问题 win10笔记本wifi无法连接飞行模式
- 5 win10怎么网络重置 win10网络设置重置方法
- 6 win10声音用一会就没有要重启后才有解决方法 win10声音用一会就没有怎么办
- 7 戴尔装好win10系统一直准备就绪怎么解决 戴尔电脑win10系统一直准备就绪怎么办
- 8 win10截图没有反应 win10截图快捷键win shift s无法截图
- 9 win10时间后显示星期 win10电脑时间栏怎么显示星期几
- 10 win10edge浏览器主页修改不过来的解决方法 win10 edge浏览器主页修改失败怎么办
win10系统推荐