如何关闭w10自动更新系统 w10彻底关闭更新系统设置方法
更新时间:2023-02-26 14:37:00作者:xiaoliu
由于现阶段运行中的win10中文版系统还不是很稳定,因此用户每隔一段时间都会接受到微软发送的更新系统通知,当然有些用户也会因为更新win10系统之后出现其它问题的情况,对此就想要将自动更新功能关闭,那么w10彻底关闭更新系统设置方法呢?下面小编就来教大家如何关闭w10自动更新系统。
具体方法:
第一种方法
1、我们右击电脑左下角的微软按钮,弹出的界面,我们点击运行;
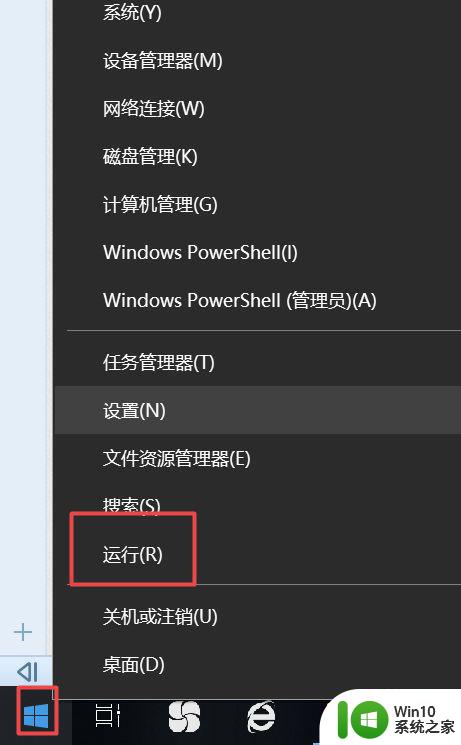
2、弹出的运行中,我们输入services.msc,之后点击确定;
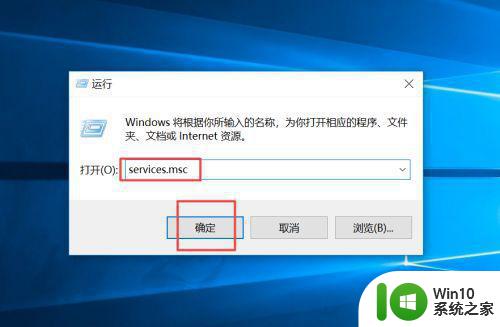
3、弹出的界面,我们双击Windows Update;
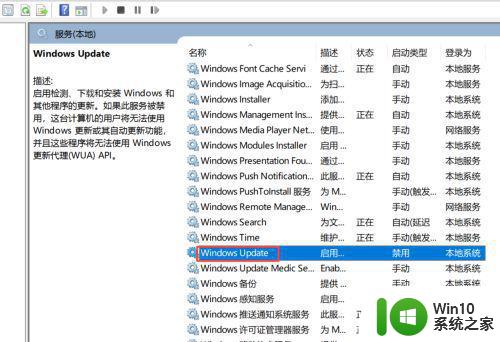
4、弹出的界面,我们将启用状态改为禁用,之后点击确定即可。
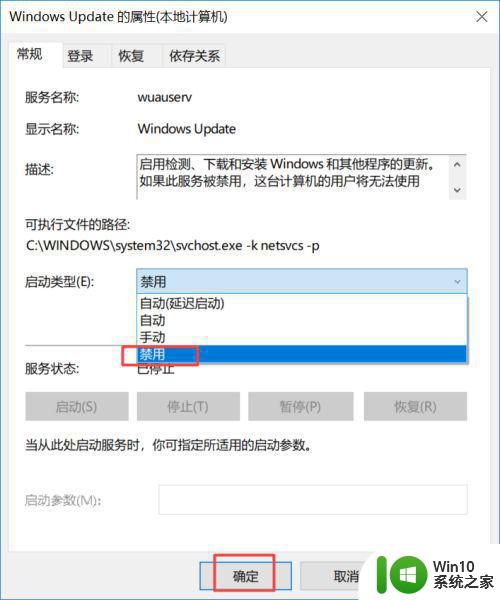
第二种方法
1、我们点击电脑左下角的微软按钮,弹出的界面,我们点击设置;
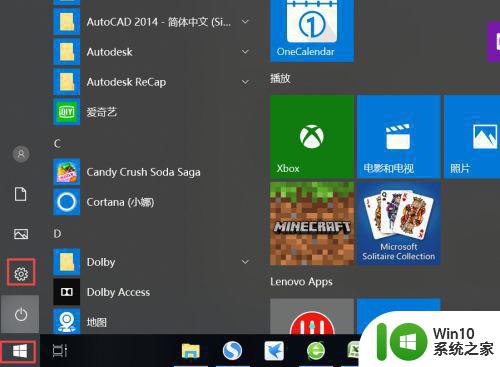
2、弹出的界面,我们点击更新和安全;
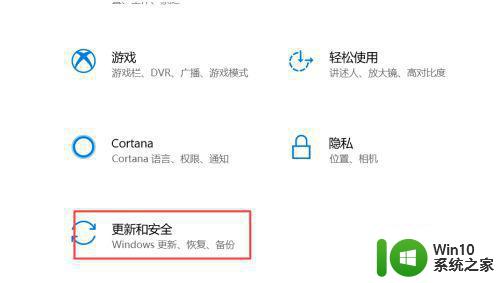
3、弹出的界面,我们Windows更新,然后点击高级选项;
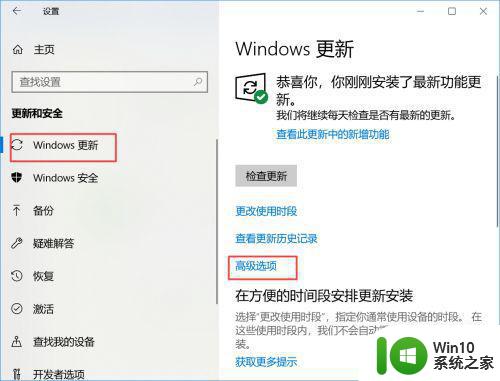
4、在高级选项中,我们将自动更新关闭即可。

上述就是有关如何关闭w10自动更新系统了,还有不清楚的用户就可以参考一下小编的步骤进行操作,希望能够对大家有所帮助。
如何关闭w10自动更新系统 w10彻底关闭更新系统设置方法相关教程
- w10不想更新系统关闭设置方法 W10如何停止自动更新系统
- 怎样关闭win10自动更新系统 如何彻底关闭win10自动更新
- 怎么关闭w10自动更新系统 如何禁用Windows 10自动更新系统
- win10系统禁止自动更新的方法 如何彻底关闭win10自动更新
- w10系统如何关闭更新 如何禁用Windows 10系统自动更新
- w10怎么永久关闭电脑自动更新 w10如何关闭电脑自动更新
- 如何完全关闭win10自动更新 如何彻底关闭Windows 10自动更新
- win10关闭自动更新的方法 win10如何关闭系统自动更新
- w10系统怎么关闭更新 如何阻止w10更新
- win10如何彻底关闭更新软件 win10如何关闭自动更新软件
- 如何彻底关闭win10的更新 win10如何关闭自动更新
- windows10关闭自动更新后还会更新如何解决 win10系统自动更新关闭后为什么还会自动更新的原因是什么
- 如何将视频设置为win10的屏保 WIN10如何禁用电脑屏保
- 耳机插win10电脑上可以听但麦不能说话如何解决 win10电脑耳机插上可以听声音但麦克风无法使用怎么办
- windows10启动桌面键盘的方法 Windows10如何使用键盘快捷键启动桌面
- win10miracast不支持怎么弄 Win10 miracast显示设备不支持
win10系统教程推荐
- 1 Win10桌面右下角显示“激活windows10转到设置以激活windows”如何解决 Win10桌面右下角显示“激活windows10转到设置以激活windows”解决方法
- 2 win10自带录制怎么录制视频 win10自带录屏功能怎么设置
- 3 win10笔记本不能关机重启点什么都没反应怎么办 Win10笔记本按下关机键无反应如何解决
- 4 win10高清音频管理器设置没有了怎么解决 win10高清音频管理器设置消失怎么办
- 5 win10你的电脑未正确启动安全模式进入怎么解决 Win10电脑启动失败安全模式进入方法
- 6 win10控制面板里找不到要卸载的程序 win10控制面板无法卸载软件怎么办
- 7 win10激活windows转到设置以激活windows怎么解决 win10激活失败怎么办
- 8 win10自带局域网聊天工具 win10局域网共享设置方法
- 9 win10系统开机提示0xc000007b无法正常启动修复方法 win10系统开机提示0xc000007b错误修复方法
- 10 快速解决win10无限重启安全模式进不去方法 win10无限重启安全模式进不去怎么办
win10系统推荐
- 1 电脑公司ghost win10 64位官方免激活版v2023.04
- 2 雨林木风Ghost Win10 64位完美官方版
- 3 雨林木风ghost win10 32位最新精简版v2023.04
- 4 技术员联盟ghost win10 32位 精简安装版系统
- 5 东芝笔记本ghost win10 32位免激专业版v2023.04
- 6 电脑公司ghost win10 64位最新免激活版v2023.04
- 7 深度技术ghost win10 32位升级稳定版
- 8 联想笔记本专用win10 64位家庭中文版免激活
- 9 系统之家ghost win10 64位极速正式版下载v2023.04
- 10 华硕笔记本windows10 32位官方精简版v2023.04