transmac做苹果启动盘操作步骤 TransMac如何制作Mac启动盘
transmac做苹果启动盘操作步骤,TransMac是一款功能强大的软件,它可以帮助我们制作Mac启动盘,制作Mac启动盘对于需要在苹果电脑上安装Mac系统的用户来说非常重要。对于一些没有苹果电脑的用户来说,制作Mac启动盘可能会变得有些困难。幸运的是有了TransMac这款软件,我们可以轻松地完成这个任务。在本文中我们将介绍如何使用TransMac来制作Mac启动盘,帮助那些需要在非苹果设备上安装Mac系统的用户。
一、所需工具
1、windows电脑,8G以上容量U盘
2、mac os x系统dmg镜像文件
3、制作工具:TransMac
二、用transmac做mac启动盘步骤如下
1、下载TransMac启动盘制作工具,并安装。插入准备好的U盘,打开TransMac,右键U盘选择“Format Disk for Mac”,将U盘格式化成Mac下的格式。
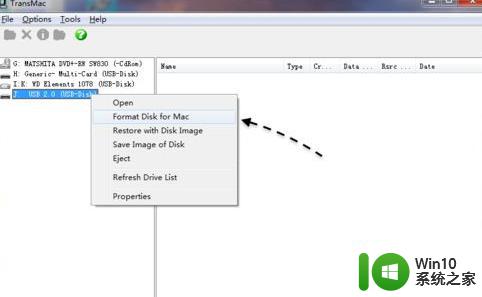
2、输入启动盘的名称,自己取一个名字,也可以保持默认,点击OK。
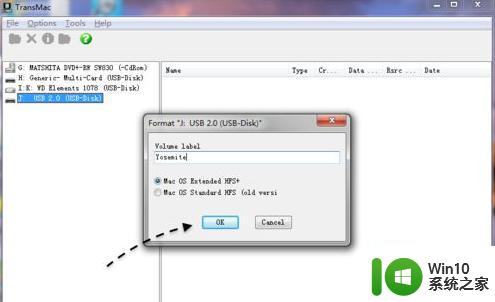
3、这时会连续弹出对话框,提示将进行格式化,都点击Yes或OK。
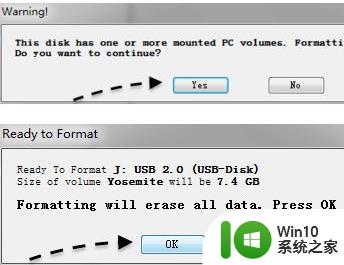
4、在这个界面,进行的U盘格式化过程,等待即可。
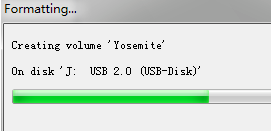
5、格式化之后,继续右键U盘选择“Restore with Disk Image”,选择mac os x镜像文件。
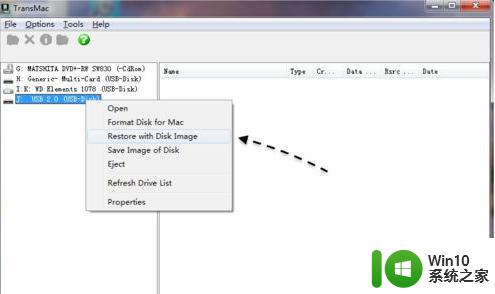
6、选择已经准备好的OS X.dmg镜像,打开。
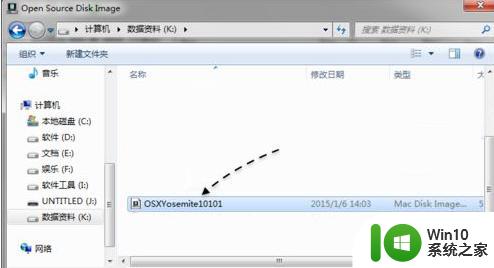
7、弹出对话框,提示将清空数据,点击OK。
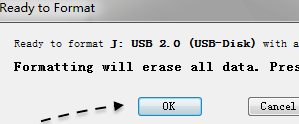
8、转到这个界面,开始执行mac启动盘制作过程,等待完成即可。
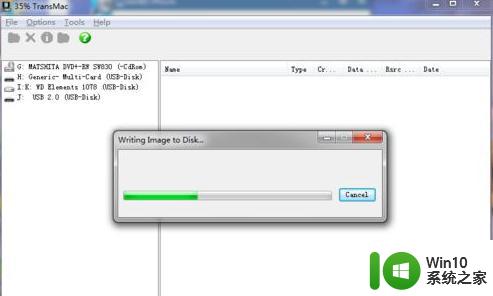
以上就是transmac制作苹果启动盘的操作步骤,如果您遇到这种情况,可以尝试按照本文介绍的方法来解决,希望对大家有所帮助。
transmac做苹果启动盘操作步骤 TransMac如何制作Mac启动盘相关教程
- imac如何制作U盘启动盘 苹果一体机制作U盘安装盘步骤
- mac电脑制作win7u盘启动盘的方法 mac怎么制作win7u盘启动盘
- 软碟通做win10u盘启动教程 软碟通制作win10u盘启动盘步骤
- u教授u盘启动盘制作方法 u盘制作Windows系统启动盘步骤
- u盘启动盘制作方法 U盘制作Windows系统重装启动盘步骤
- u盘启动盘制作方法 u盘制作启动盘步骤
- 一键制作u盘启动盘教程 U盘启动盘制作步骤
- 制作u盘启动盘的方法 U盘制作成启动盘步骤
- rufus如何制作win10启动盘 rufus制作win10启动盘的步骤
- 制作大白菜u盘启动盘教程 大白菜u盘启动盘制作步骤
- 制作u盘pe启动盘的方法 U盘PE启动盘制作步骤
- 怎样用ultraiso制作u盘启动盘 ultraiso制作u盘启动盘的步骤
- win7重新安装cad2014打开弹出致命错误怎么解决 win7重新安装cad2014打开出现致命错误怎么办
- win10系统更新安装报错0x80070003怎么解决 win10系统更新失败0x80070003怎么办
- 1660显卡win10安装不了停止43解决方法 1660显卡win10安装不了停止43怎么办
- win7系统ie浏览器安装不了显示系统已经安装如何解决 win7系统ie浏览器安装不了怎么办
系统安装教程推荐
- 1 win7重新安装cad2014打开弹出致命错误怎么解决 win7重新安装cad2014打开出现致命错误怎么办
- 2 win10系统更新安装报错0x80070003怎么解决 win10系统更新失败0x80070003怎么办
- 3 win7系统ie浏览器安装不了显示系统已经安装如何解决 win7系统ie浏览器安装不了怎么办
- 4 制作u盘系统安装盘的最佳方法 如何制作U盘安装Windows系统的步骤
- 5 装win7系统时出现“安装程序无法创建新的系统分区”如何处理 win7系统安装程序无法创建新的系统分区如何解决
- 6 为什么新买的电脑win11系统安装设计类软件很慢 win11升级后电脑变卡怎么办
- 7 w10的无线网卡驱动安装失败处理方法 w10的无线网卡驱动安装失败怎么办
- 8 win10刚安装完太卡 重装win10系统后电脑变得卡顿怎么解决
- 9 联想笔记本无法从应用商店安装程序解决方法 联想笔记本无法从应用商店下载软件怎么办
- 10 win10安装ansys找不到启动方式解决方法 win10安装ansys启动问题解决方法
win10系统推荐