rufus如何制作win10启动盘 rufus制作win10启动盘的步骤
现在越来越多的用户都喜欢安装win10系统来使用,而在安装的时候,都会需要使用介质来安装,比较常用的就是使用uefi启动盘,但是要先制作win10启动盘才可以,要如何操作呢,我们可以使用这款rufus自启动U盘制作工具来制作,为了帮助到大家,本文将给大家带来rufus如何制作win10启动盘。具体步骤:
一准备工作:
1、一个8G容量或以上的U盘
2、下载rufus:rufus官方绿色免安装版
二、用Rufus制作win10系统uefi安装U盘启动盘步骤
1、首先插入U盘并备份U盘中的数据。打开Rufus,在“设备”的下拉菜单中选择插入的U盘;
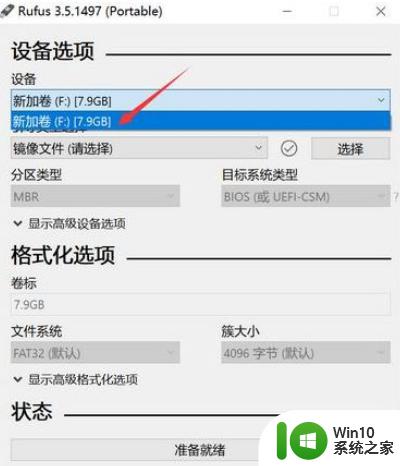
2、引导类型选择这边,需要先选择镜像,点击右侧的“选择”按钮;
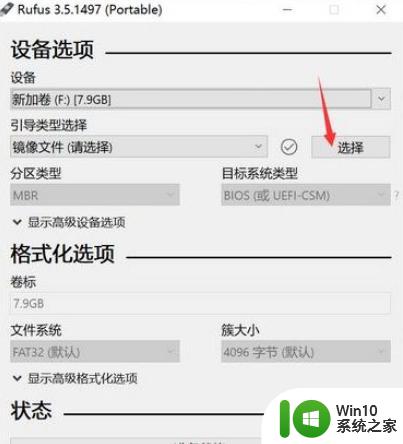
3、要制作uefi启动盘,需要选择64位win10镜像,点击打开;
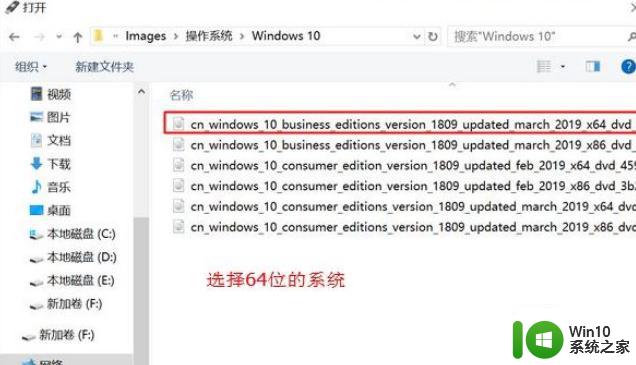
4、选择好安装镜像后,分区类型是GPT。目标系统类型是UEFI(非CSM),另外程序会自动配置其他选项,不需要修改,直接点击底部的“开始”;
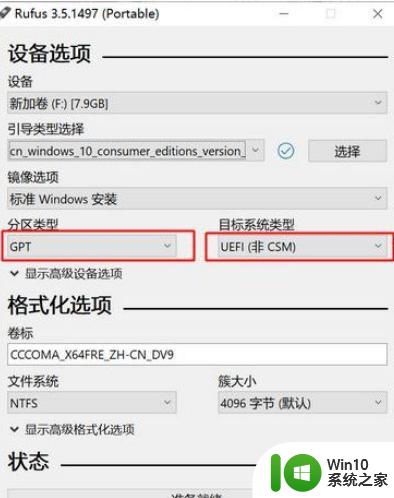
5、在弹出的格式化警告窗口中点确定;
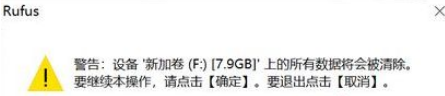
6、程序开始格式化U盘并向U盘中写入win10系统镜像,在底部可以看到当前状态和进度;
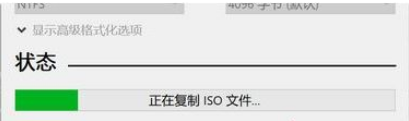
7、所需时间视U盘写入速度而定,会弹出“关于Secure Boot的重要提示”。可以直接点“关闭”,至此,rufus制作usb启动盘过程结束。
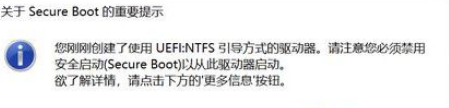
上面给大家讲解的便是rufus如何制作win10启动盘,是不是挺简单呢,有这个需要的用户们可以学习上面的方法来进行制作吧,希望帮助到大家。
rufus如何制作win10启动盘 rufus制作win10启动盘的步骤相关教程
- rufus制作win10启动盘方法 rufus制作win10启动盘步骤详解
- rufus制作win7系统盘方法 Rufus如何制作Windows 7启动盘
- rufus制作win10系统u盘步骤 Rufus制作win10系统安装U盘教程
- rufus写入uefi引导的方法 Rufus UEFI启动盘制作教程
- win10制作优盘启动的方法 win10优盘启动盘制作步骤
- win10 制作u盘启动盘教程 win10 u盘启动制作步骤详解
- 制作u盘启动盘的方法 U盘制作成启动盘步骤
- 制作u盘pe启动盘的方法 U盘PE启动盘制作步骤
- 怎样用ultraiso制作u盘启动盘 ultraiso制作u盘启动盘的步骤
- 怎么制作u盘启动盘 U盘制作启动盘的步骤
- u盘启动盘制作方法 u盘制作启动盘步骤
- 一键制作u盘启动盘教程 U盘启动盘制作步骤
- win7软件安装过程出现乱码怎么解决 win7软件安装乱码怎么办
- 设置usb启动盘的术语解释 USB启动盘制作步骤详解
- win7重装拖拽窗口出现残影怎么解决 Win7重装后窗口拖拽出现残影怎么解决
- 惠普笔记本怎么启动u盘装系统 惠普笔记本如何设置启动盘安装系统
系统安装教程推荐
- 1 用u教授u盘装系统的方法 如何用U盘安装操作系统
- 2 怎么禁止win10自动安装应用\游戏 如何停止Win10自动安装应用程序和游戏
- 3 重装win7系统出现蓝屏错误代码0x00000116如何处理 win7系统蓝屏错误代码0x00000116怎么解决
- 4 win10外星人电脑安装lumion6.0打不开怎么办 lumion6.0安装教程win10外星人电脑
- 5 你电脑当前的驱动程序可能优于我们正尝试安装的驱动程序怎么办 电脑驱动程序如何更新
- 6 为什么重装系统可以解决大部分问题 重装系统对硬件有影响吗
- 7 怎么做winxp系统 WinXP系统安装步骤详解
- 8 笔记本装了w10的系统驱动无法安装如何解决 笔记本w10系统驱动无法安装怎么办
- 9 windows10家庭版没有bitlocker驱动器加密怎么重装系统后分区被加密 windows10家庭版如何在重装系统后对分区进行加密
- 10 纯净的安装win7系统的几种方法 如何在电脑上进行纯净安装win7系统
win10系统推荐
- 1 系统之家ghost win10 32位正式破解版v2023.07
- 2 东芝笔记本ghost win10 64位官方专业版v2023.07
- 3 风火林山ghost win10 sp1 32位最新正式版v2023.07
- 4 中关村ghost win10 32位标准旗舰版下载v2023.07
- 5 华为笔记本专用Ghost Win10 热门专业版x86
- 6 游戏专用win10 32位 完美专业版
- 7 系统之家ghost win10 64位旗舰安全版下载v2023.07
- 8 番茄花园ghost win10镜像家庭版64位下载v2023.07
- 9 深度技术ghost win10 64位旗舰免激活版v2023.07
- 10 风林火山win10 64位装机稳定版