win10如何阻止自动安装垃圾程序 如何关闭Win10自动安装垃圾程序功能
win10如何阻止自动安装垃圾程序,随着Win10操作系统的普及,许多用户都遇到了一个令人困扰的问题:自动安装垃圾程序,每当我们打开电脑,时不时就会发现一些不知从何而来的垃圾软件悄悄安装在我们的设备上,不仅占用了宝贵的存储空间,还可能带来各种安全隐患。为了解决这个问题,我们需要了解如何阻止Win10自动安装垃圾程序的功能,以确保我们的设备干净、高效地运行。本文将为大家介绍一些简单有效的方法,帮助大家摆脱这一困扰。
具体方法:
1、右键点击桌面“开始”——“运行”,打开“运行对话框”。
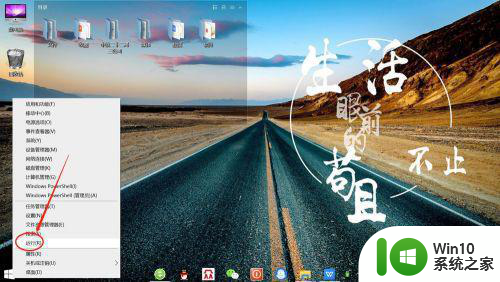
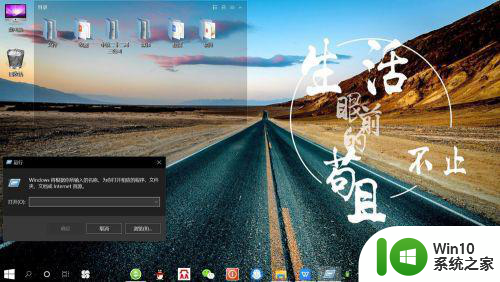
2、在“运行对话框”中,输入“regedit”,点击“确定”,打开“注册表编辑器”。
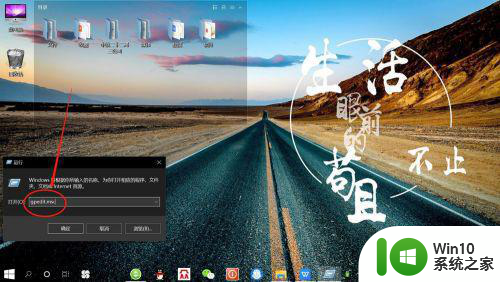
3、在“注册表编辑器”中,左侧依次展开计算机配置-管理模板-Windows组件,如下图所示。
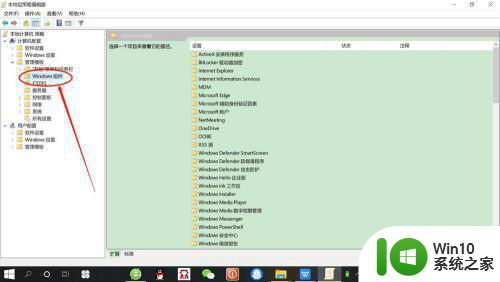
4、在“注册表编辑器”中,右侧双击“Windows installer”,展开“Windows installer”。
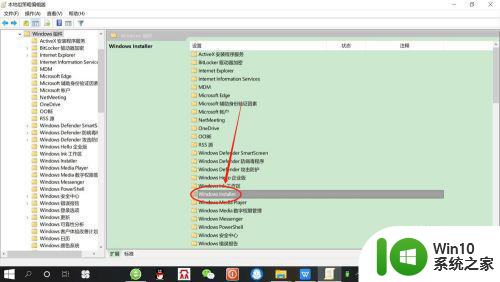
5、接着,在“Windows installer”左侧展开中,双击“关闭Windows installer”,点击“已启用”——“确定”,如下图所示。
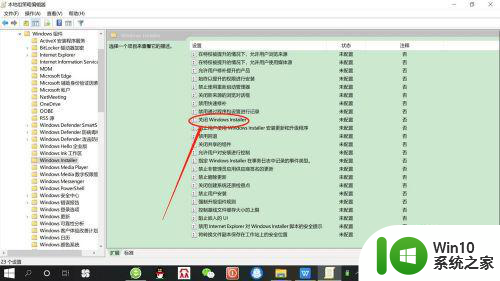
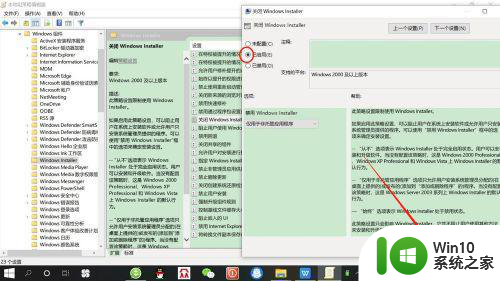
6、在“Windows installer”左侧展开中,双击“禁止用户安装”,点击“已启用”——“确定”,如下图所示。
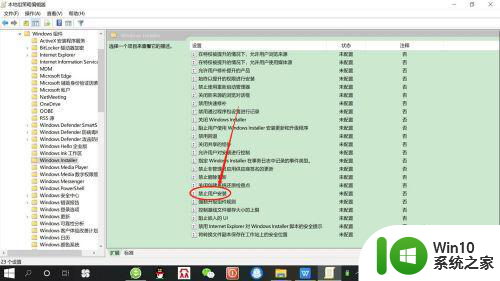
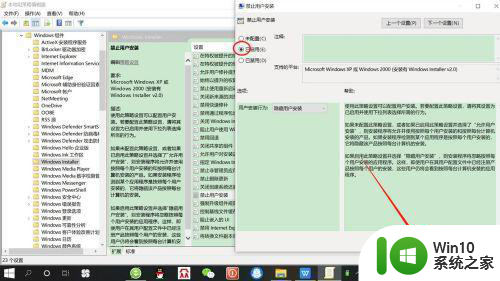
以上就是win10如何阻止自动安装垃圾程序的全部内容,如果遇到这种情况,可以按照以上操作解决,非常简单快速,一步到位。
win10如何阻止自动安装垃圾程序 如何关闭Win10自动安装垃圾程序功能相关教程
- win10如何避免安装垃圾软件 如何阻止win10自动安装垃圾软件
- 怎么禁止win10电脑自动安装垃圾软件 如何关闭win10自动安装垃圾软件功能
- win7如何阻止电脑自动安装垃圾软件 win7如何阻止自动安装垃圾软件
- win10如何阻止自动安装垃圾软件 win10电脑垃圾软件自动安装怎么处理
- win7阻挡垃圾软件自动安装的方法 win7如何防止垃圾软件自动安装
- win7怎么阻止电脑自动安装垃圾软件 w7电脑自动安装垃圾软件怎么禁止
- windows7开机就自动下载安装垃圾软件怎么处理 Windows7如何防止开机自动下载安装垃圾软件
- win7台式电脑自己安装垃圾软件如何阻止 台式win7电脑自动下载垃圾软件怎么办
- win7如何关闭自动安装软件功能 如何避免win7自动下载安装垃圾软件
- win7电脑自动安装垃圾软件怎么办 win7自动安装垃圾软件如何解决
- win7解决自动安装垃圾软件方法 win7电脑如何避免自动安装垃圾软件
- 如何防止电脑自动安装垃圾游戏 怎样卸载电脑中已经安装的垃圾游戏
- 组装机安装游戏时一直分卷文件损坏解决方法 组装机安装游戏时分卷文件损坏怎么办
- 删除win7蓝牙音频驱动怎么重新安装 win7蓝牙音频驱动删除后如何重新安装
- 笔记本装win10双显卡驱动安装错误怎么解决 笔记本装win10双显卡驱动安装失败怎么处理
- win10更新amd显卡驱动无法安装如何处理 Win10更新AMD显卡驱动失败怎么办
系统安装教程推荐
- 1 w10的无线网卡驱动安装失败处理方法 w10的无线网卡驱动安装失败怎么办
- 2 win10刚安装完太卡 重装win10系统后电脑变得卡顿怎么解决
- 3 联想笔记本无法从应用商店安装程序解决方法 联想笔记本无法从应用商店下载软件怎么办
- 4 win10安装ansys找不到启动方式解决方法 win10安装ansys启动问题解决方法
- 5 荣耀笔记本安装win7旗舰版64位系统找不到适合的驱动程序怎么办 荣耀笔记本win7系统驱动下载
- 6 u教授一键u盘启动盘如何制作 U盘制作启动盘教程
- 7 笔记本U启动盘安装系统时按快捷键无响应解决方法 笔记本电脑U盘安装系统按键无反应怎么办
- 8 window7安装office出现语言不受系统支持怎么解决 Windows7安装office语言不受支持怎么办
- 9 戴尔笔记本怎么安装win10系统 戴尔笔记本安装win10系统教程
- 10 win11垃圾软件删了又自动安装处理方法 Win11系统垃圾软件自动安装解决方法
win10系统推荐