win10标题栏改全透明方法 win10标题栏透明度调整方法
Win10操作系统的标题栏一直以来都是半透明的设计风格,然而有些用户可能对这种半透明效果不太满意,希望能够将标题栏的透明度调整到更高或者完全透明的状态,幸运的是Win10提供了一种简单的方法来实现这一需求。通过一些简单的操作,用户可以轻松地改变Win10的标题栏透明度,让桌面界面更加个性化和符合自己的喜好。接下来我们将介绍具体的方法和步骤,帮助你实现这一目标。
解决方法:
一、首先copy,打开win10系统,然后在桌面上点击鼠标右键,在右键菜单中找到“个性化”。
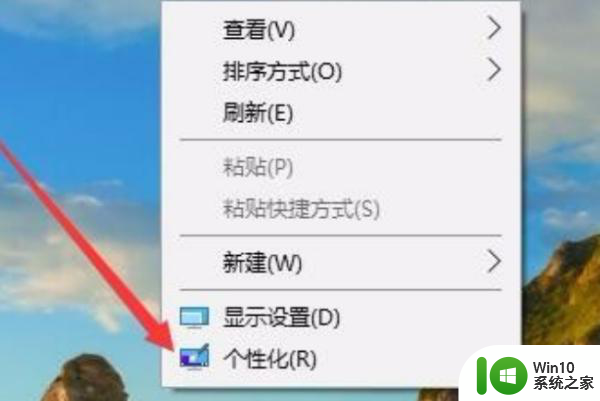
二、然后,在“个性化”窗口中选择左侧菜单中的“颜色”点击打开。
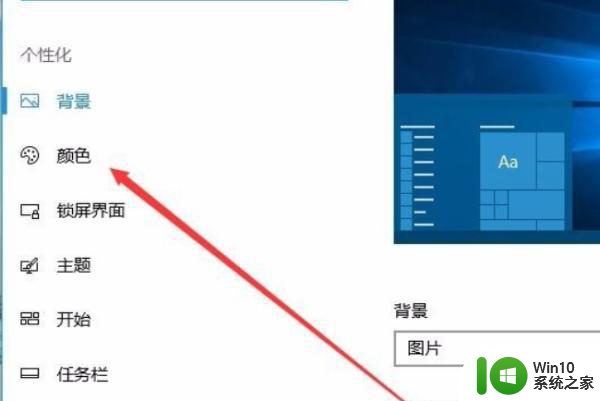
三、然后,在右边的菜单中找到“透明效果”选择状态为“开”并且勾选“开始菜单、任务栏和操作中心”和“标题栏”。
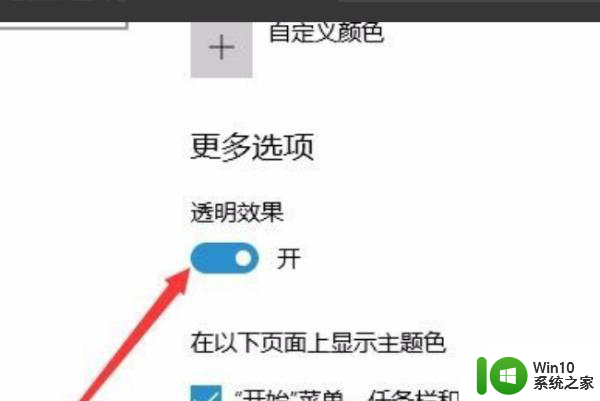
四、然后,回到win10桌面上,右键点击“开始”菜单,选择“运行”点击打开。
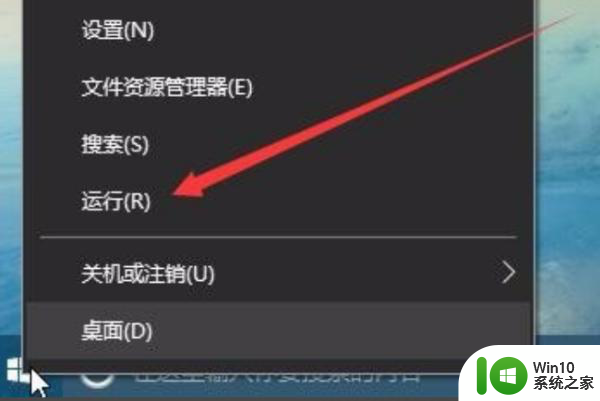
五、然后,在弹出的对话框中,输入“regedit”,然后“确定”。
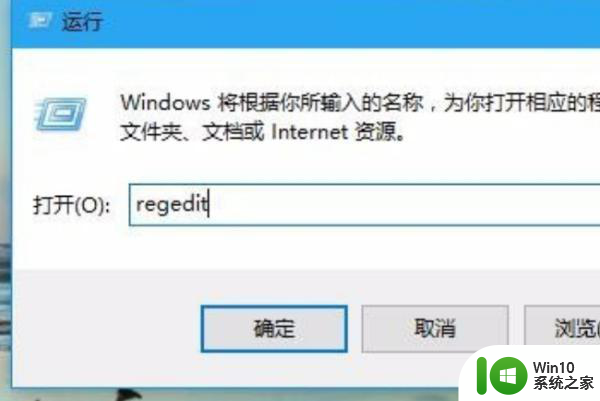
六、然后,在打开的注册表窗口根据路径找到“HKEY_LOCAL_MACHINESOFTWAREMicrosoftWindowsCurrentVersionExplorerAdvanced”。
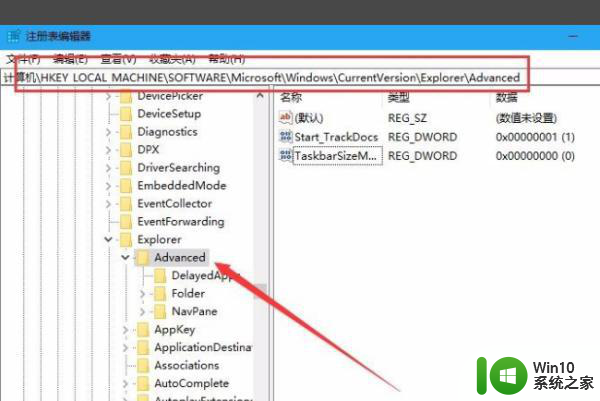
七、然后,在右边的空白位置选择鼠标右键,在右键菜单中找到“新建/Dword值”点击打开。
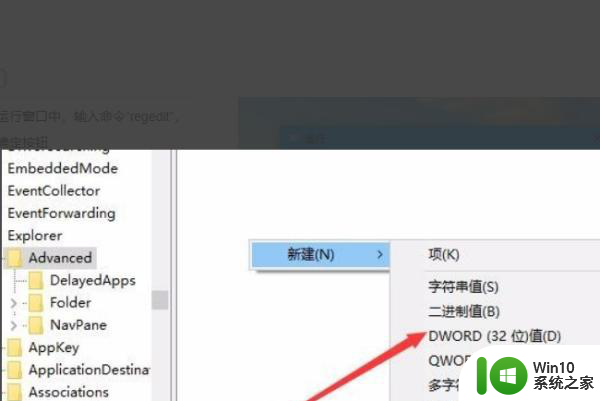
八、然后,将把“Dword”的名称修改成“UseOLEDTaskbarTransparency”。
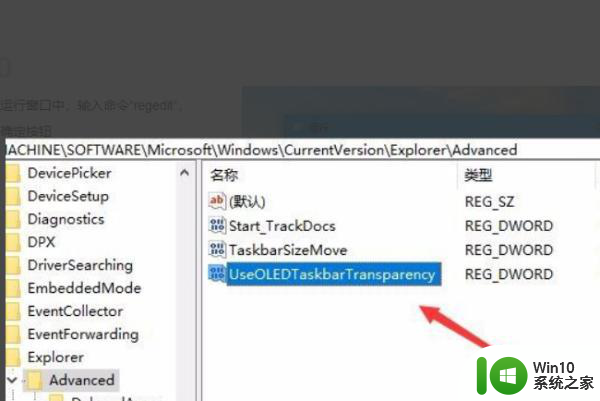
九、然后,打开“UseOLEDTaskbarTransparency”在窗口中设置数值数据为1。然后确定保存。
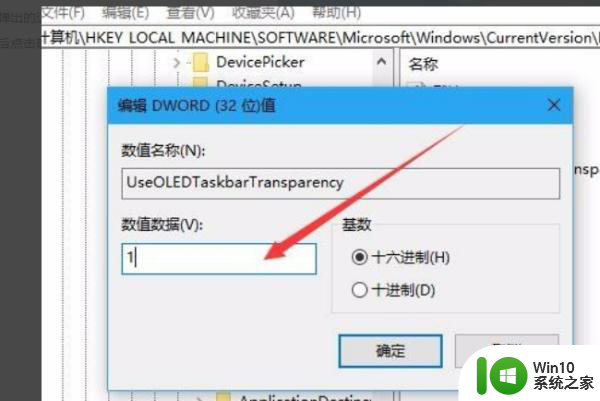
十、最后,重启电脑任务栏变成无色透明,问题解决。
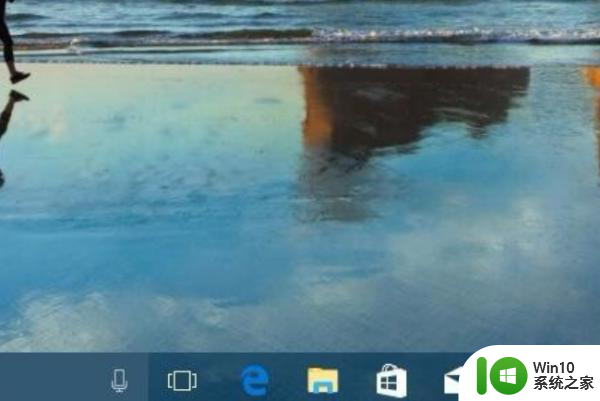
以上就是win10标题栏改全透明方法的全部内容,如果你遇到这种情况,可以按照以上方法解决,希望对大家有所帮助。
win10标题栏改全透明方法 win10标题栏透明度调整方法相关教程
- 让win10标题栏变透明的设置方法 win10标题栏透明度调整方法
- win10任务栏怎么调透明度 win10任务栏透明度调整方法
- 修改win10窗口标题栏透明度的教程 怎么样修改win10窗口标题栏透明度
- 调整win10任务栏透明度的方法 win10任务栏透明度怎么调
- win10标题栏如何设置透明度 win10如何将窗口标题栏变得完全透明
- 如何更改win10任务栏的透明度 win10怎么调整任务栏透明度
- win10任务栏怎么调透明度 win10任务栏透明度调节方法
- 怎么让win10任务栏透明 如何调整Win10任务栏透明度
- win10电脑透明任务栏设置教程 如何调整win10任务栏透明度
- Win10状态栏如何调整透明度 Win10状态栏透明设置步骤详解
- Windows 10如何将任务栏透明化 如何在Win10中调整任务栏透明度
- win10任务栏全透明化设置方法 win10任务栏全透明怎么设置
- win10系统没有权限访问文件夹被拒的解决方法 win10系统无法访问文件夹权限被拒怎么办
- win10怎么设置文字 Win10文件搜索文字设置教程
- 我的win10无法勾选快速启动修复方法 Win10快速启动无法勾选怎么办
- w10格式化u盘 你没有足够的权限来执行此操作如何解决 如何解决w10格式化U盘时出现你没有足够的权限来执行此操作的问题
win10系统教程推荐
- 1 win10系统没有权限访问文件夹被拒的解决方法 win10系统无法访问文件夹权限被拒怎么办
- 2 升级win10出现0x80072f76-0x20016错误代码解决方法 win10升级错误代码0x80072f76-0x20016解决方法
- 3 如何解决win10笔记本充电充到80就不充了的问题 win10笔记本电池充电到80就停止充电的原因
- 4 win10系统更新出现0x80071160错误怎么解决 Win10系统更新0x80071160错误解决方法
- 5 win10控制栏卡死 Win10任务栏无法点击怎么解决
- 6 win10系统的磁盘清理功能不见了怎么办 win10系统磁盘清理功能无法找到怎么办
- 7 新组装的win10电脑麦克风有杂音如何修复 Win10电脑麦克风杂音怎么办
- 8 戴尔笔记本win10系统开启飞行模式无法关闭如何解决 戴尔笔记本win10系统飞行模式无法关闭怎么办
- 9 win10 红警分辨率 Win10玩红警2不能全屏的原因
- 10 win10更新桌面 Win10 更新补丁导致菜单桌面重置
win10系统推荐
- 1 绿茶系统ghost win10 64位家庭优化版下载v2023.05
- 2 深度技术ghost win10 32位稳定专业版v2023.05
- 3 系统之家windows10 64位专业免激活版v2023.05
- 4 中关村ghost win10 32位游戏装机版v2023.05
- 5 华硕笔记本专用win10 64位经典专业版
- 6 深度技术ghost win10 64位专业破解版v2023.05
- 7 联想笔记本专用Win10专业版64位系统镜像下载
- 8 联想笔记本专用win10 64位流畅专业版镜像
- 9 萝卜家园Windows10 64位专业完整版
- 10 中关村ghost win10 64位克隆专业版下载v2023.04