图文教你把电脑声音调大的方法 电脑声音调到100都很小怎么办
更新时间:2023-03-04 09:05:31作者:jiang
我们在电脑上玩游戏、听音乐、看电影都会外放声音,如果声音太小听起来很累,所以大家会把电脑声音调大一些,不过有些用户说自己电脑扬声器声音已经调到100,但声音依旧很小声,面对此难题要怎么解决?今天小编图文告诉大家把电脑声音调大的两种方法。
方法一:
1、首先鼠标右键单击“小喇叭”,弹出几项设置,选择“播放设备”。
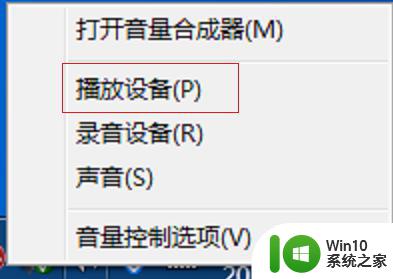
2、弹出了一个声音设置框,我们看到扬声器是默认的设备,我们用鼠标双击这个“扬声器”。
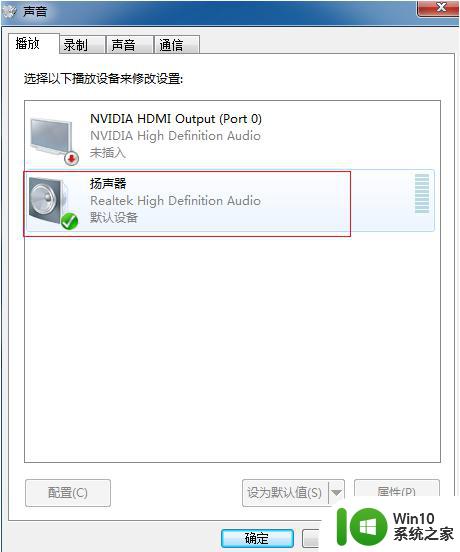
3、打开扬声器属性后,鼠标点击“增强”,在方框中“响度均衡”前面的对勾打上,然后点击“应用”——“确定”。
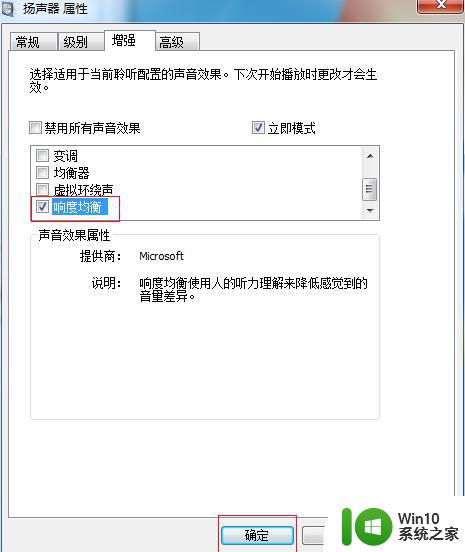
4、返回扬声器属性,鼠标点击“级别”按钮,在级别中有几项关于声音的控制,把这几项拉动条全部移到最右边,也就是“100”。
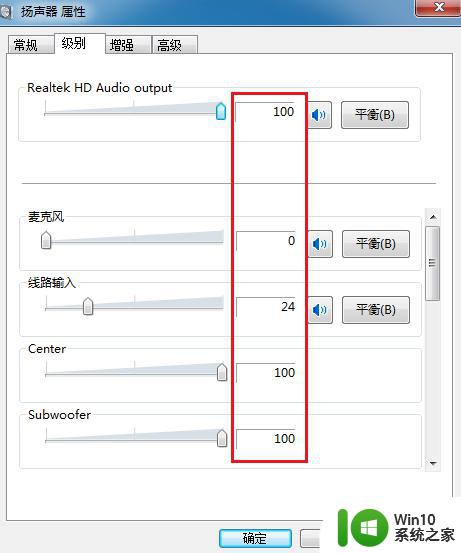
5、在增强的页面,鼠标勾上“均衡器”,在均衡器的设置里面,把这些条幅拉动到最高,然后保存。
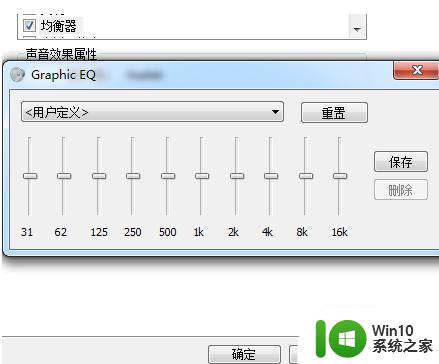
6、在以上设置声音还无法增大的情况下,声音驱动可能就坏了,点击左边第一个图的“属性”按钮,右图点击“驱动程序”——“更新驱动”。
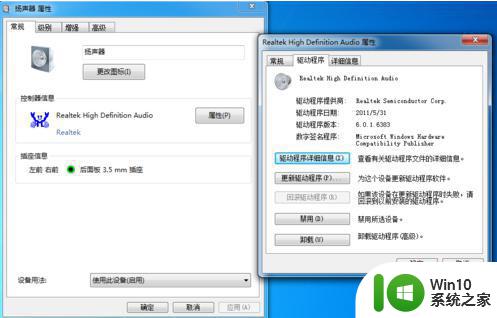
方法二:
对着系统喇叭点击右键,选择音量合成器。
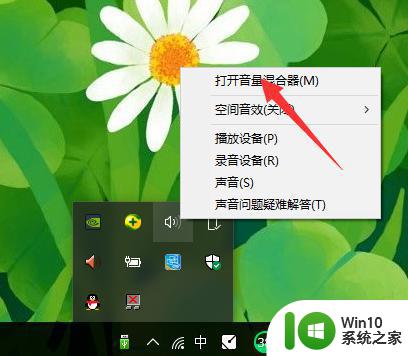
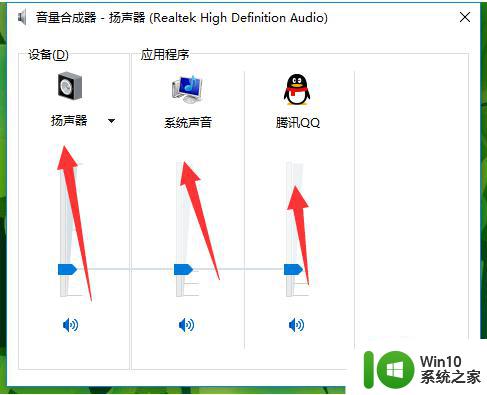
上述两种方法都可以调大电脑声音,我们可以选择自己习惯的方式操作,有需要的用户一起来学习吧
图文教你把电脑声音调大的方法 电脑声音调到100都很小怎么办相关教程
- 电脑怎么调节声音大小 电脑声音大小调节方法
- 电脑音量100声音还是小的处理方法 电脑声音开到最大还是很小怎么办
- 电脑声音小调到最大还是小如何解决 电脑声音小怎么办
- 电脑音量已经调到最大了还是小 电脑音量调到最大声音还是很小怎么办
- 电脑声音在哪里调节大小 电脑上调整声音大小的技巧
- 台式电脑插上音箱声音很小 电脑声音调节方法
- 耳机音量调到最小还是很大声如何解决 耳机声音最小声也很大怎么调
- 电脑声音太小了加满了就是很小声修复方法 电脑声音调节无效怎么办
- 电脑声音不够大怎么调 电脑声音调节方法
- 蓝牙耳机的声音很小怎么回事 蓝牙耳机声音调不大怎么办
- 电脑音量图标丢失怎么办 怎样恢复电脑声音调节图标
- 微信调声音大小在哪里调节 微信通知声音怎么调节
- U盘复制文件时提示空间不足的原因和解决方法 U盘复制文件时提示空间不足怎么办
- windows8电脑中隐藏的小工具有哪些 Windows8电脑中如何找到并使用隐藏的小工具
- wps怎么能让一张幻灯片里的内容分开两次出现 wps幻灯片如何设置分开两次出现的内容
- 电脑文件误删了怎么办?电脑误删文件怎么找回 电脑文件误删恢复方法
电脑教程推荐
- 1 wps如何一下取消所有ppt动画设计 wps如何取消所有ppt动画设计
- 2 电脑开机蓝屏显示错误代码0xc0000001的解决教程 电脑开机蓝屏错误代码0xc0000001解决方法
- 3 wps如何将没有更改过的原来的文档内容换回来 wps如何恢复未更改的原始文档内容
- 4 u盘在电脑上读不出来文件但是有内存怎么办 电脑识别不了u盘但内存还在
- 5 mac电脑移动硬盘不能写入怎么解决 mac电脑连接移动硬盘无法写入怎么办
- 6 win8系统设置诊断启动的方法 win8系统如何设置诊断启动
- 7 怎么用优盘设置xp不用登陆密码 优盘设置XP自动登录
- 8 wps如何跳转到上次阅读位置 wps如何设置自动跳转到上次阅读的位置
- 9 解析U盘容量大小与实际容量不一致的原因 U盘容量不足问题
- 10 电脑解压缩文件出现不可预料的压缩文件末端如何解决 电脑解压缩文件末端出现错误怎么办
win10系统推荐
- 1 联想笔记本专用Ghost Win10 64位精简专业版
- 2 电脑公司ghost win10 64位官方免激活版v2023.04
- 3 雨林木风Ghost Win10 64位完美官方版
- 4 雨林木风ghost win10 32位最新精简版v2023.04
- 5 技术员联盟ghost win10 32位 精简安装版系统
- 6 东芝笔记本ghost win10 32位免激专业版v2023.04
- 7 电脑公司ghost win10 64位最新免激活版v2023.04
- 8 深度技术ghost win10 32位升级稳定版
- 9 联想笔记本专用win10 64位家庭中文版免激活
- 10 系统之家ghost win10 64位极速正式版下载v2023.04