win10电脑计划任务在哪打开 在win10计划任务怎么打开
更新时间:2023-03-15 09:05:41作者:yang
我们要知道,在官方win10系统中任务计划是非常强大的一个功能,用户在利用任务计划时,可以将win10系统中的任何脚本、程序或文档安排在某个最方便的时间运行,不过有些用户可能还不知道计划任务在哪打开,对此win10电脑计划任务在哪打开呢?接下来小编就来告诉win10电脑计划任务打开操作方法。
具体方法:
第一步,打开你的电脑,然后打开Win10开始菜单图标,如图所示。
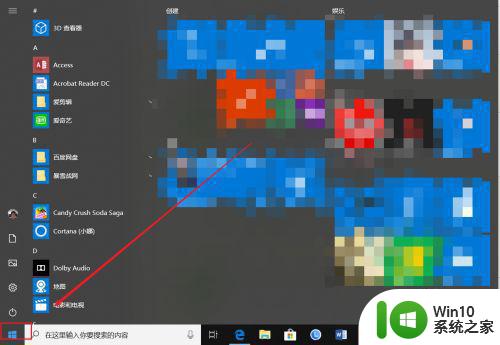
第二步,在所有应用中往下拖动滚动条,找到“windows系统”,然后在耳机菜单中点开“控制面板”,如图所示。
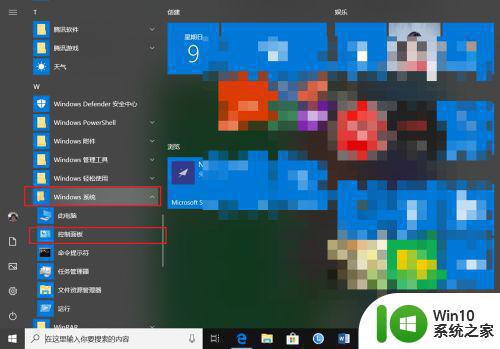
第三步,如果你之前没有使用或者设置过控制面板,打开的页面如图所示。
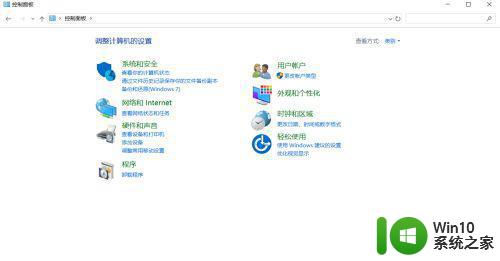
第四步,我们点击右上角的“查看方式”叛变的“类型”按钮,然后选择大图标,如图一所示,然后我们就可以看到出现许许多多,大图标的应用,如图二所示。
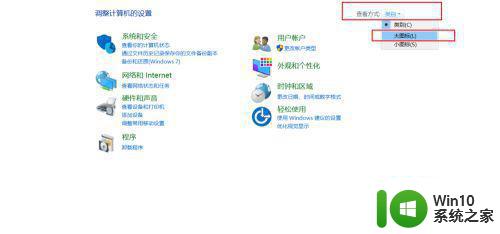
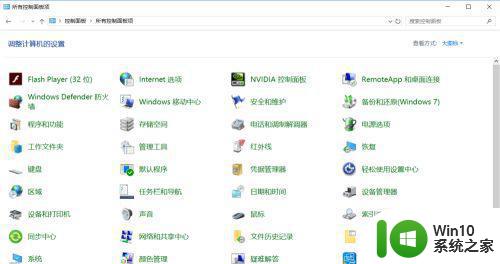
第五步,我们在控制面板中找到“管理工具”,然后点击它,如图所示。
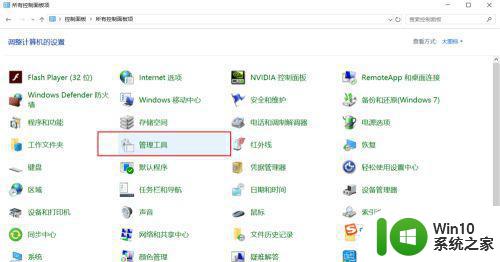
第六步,我们在“管理工具”页面中找到“任务计划程序”,然后鼠标双击它,如图一所示,接着我们就打开了“任务计划程序”,如图二所示。
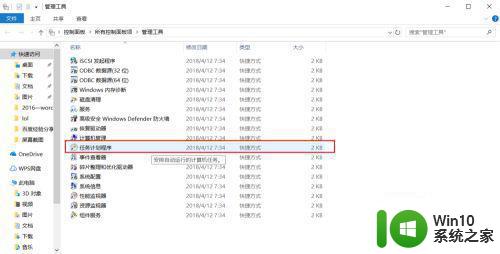
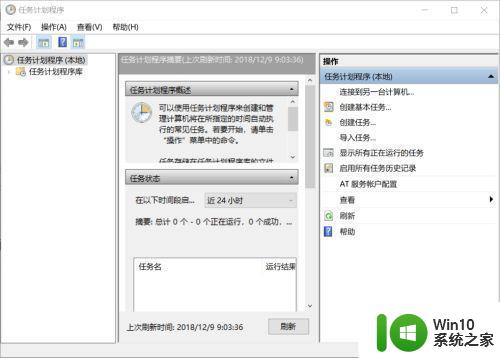
以上就是小编教大家的win10电脑计划任务打开操作方法了,还有不清楚的用户就可以参考一下小编的步骤进行操作,希望能够对大家有所帮助。
win10电脑计划任务在哪打开 在win10计划任务怎么打开相关教程
- win10打开任务计划程序的方法 win10计划任务在哪里打开
- win10打开任务计划程序的教程 w10 任务计划程序在哪儿
- win10任务计划程序在哪里开启 win10任务计划程序如何使用
- 任务计划程序win10 win10中任务计划程序库的打开方法
- win10删除计划任务程序的方法 win10怎么删除计划任务程序
- win10系统怎么设置自动关机任务计划 win10设置自动关机任务计划的步骤
- win10取消定时关机计划任务的方法 win10怎么取消定时关机计划任务
- win10添加计划任务的详细步骤 win10如何添加计划任务的具体操作步骤
- win10关闭任务计划程序的详细步骤 win10任务计划程序关闭方法
- 如何关闭win10自动更新的计划任务项 win10系统更新计划任务如何取消
- 定时关机命令win10任务计划设置方法 Windows 10定时关机计划任务设置步骤
- 怎么打开win10任务管理器 win10任务管理器在哪里
- win10恢复出厂设置找不到恢复环境如何解决 win10恢复出厂设置找不到恢复环境怎么办
- 联想笔记本win10怎么连接wifi Win10系统联想笔记本连接wifi教程
- win10电脑系统变英文怎么改回中文 win10系统语言中文
- win10系统快捷键都不能用了如何修复 Win10系统快捷键失效怎么办
win10系统教程推荐
- 1 win10恢复出厂设置找不到恢复环境如何解决 win10恢复出厂设置找不到恢复环境怎么办
- 2 win10应用商店打不开提示服务器出错修复方法 Win10应用商店无法连接服务器怎么办
- 3 windows10系统重置后我的电脑不见了如何恢复 windows10系统重置后文件丢失怎么办
- 4 win10防火墙无法修改 Win10防火墙无法更改高级设置
- 5 我的世界win10不在此设备上运行怎么解决 我的世界win10无法在电脑上运行怎么办
- 6 解决win10系统设置默认输入密码 win10系统设置电脑用户密码的方法
- 7 电脑win10默认盘符顺序 win10盘符显示错误解决方法
- 8 win10 22h2不能使用网络打印机 Win10专业版22H2网络共享打印0x00000709错误解决方法
- 9 电脑w10打印机共享文件夹网络那里怎么不显示 Windows 10打印机共享文件夹网络无法显示问题解决
- 10 win10 edge浏览器主页被锁定的解决方法 如何解锁win10 edge浏览器主页
win10系统推荐
- 1 华为笔记本专用win10 64位系统绿色版
- 2 联想笔记本专用Ghost Win10 64位精简专业版
- 3 电脑公司ghost win10 64位官方免激活版v2023.04
- 4 雨林木风Ghost Win10 64位完美官方版
- 5 雨林木风ghost win10 32位最新精简版v2023.04
- 6 技术员联盟ghost win10 32位 精简安装版系统
- 7 东芝笔记本ghost win10 32位免激专业版v2023.04
- 8 电脑公司ghost win10 64位最新免激活版v2023.04
- 9 深度技术ghost win10 32位升级稳定版
- 10 联想笔记本专用win10 64位家庭中文版免激活