win10开机出现键盘布局怎么办 win10键盘布局无法开机怎么解决
更新时间:2023-03-30 09:05:13作者:yang
最近有win10系统用户在开机的时候却遇到了键盘布局的问题,开机出现键盘布局之后就无法进入系统了,用户不知道是什么情况,那么win10键盘布局无法开机怎么解决呢,下面小编给大家分享win10键盘布局无法开机的解决方法。
解决方法:
1、重启电脑出现了《选择键盘布局》,根据提示,在图左下方如(查看更多键盘布局)点击往下翻。

2、通过点击一直找到有《中文(简体)—美式键盘》,在点击这个选项,显示器显示下个选项。出现《选择一个选项》。

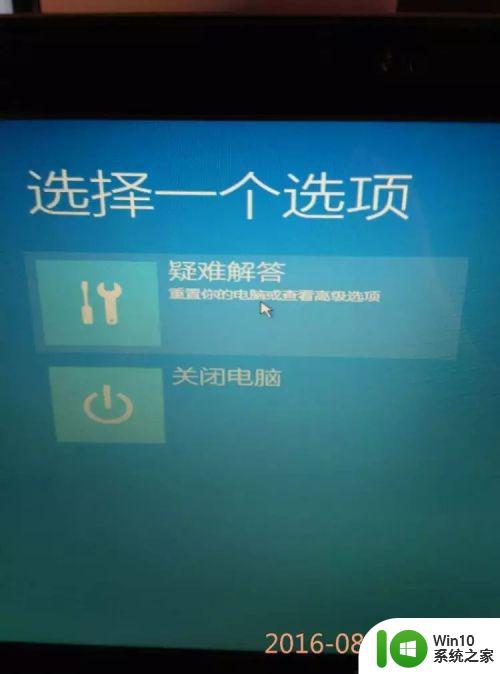
3、这时显示器上显示《选择一个选项》,里面有两项内容:按图选择点击《疑难解答》选项。
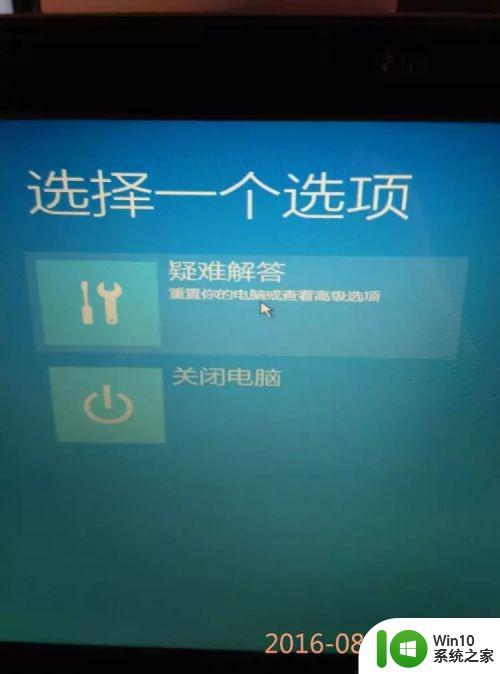
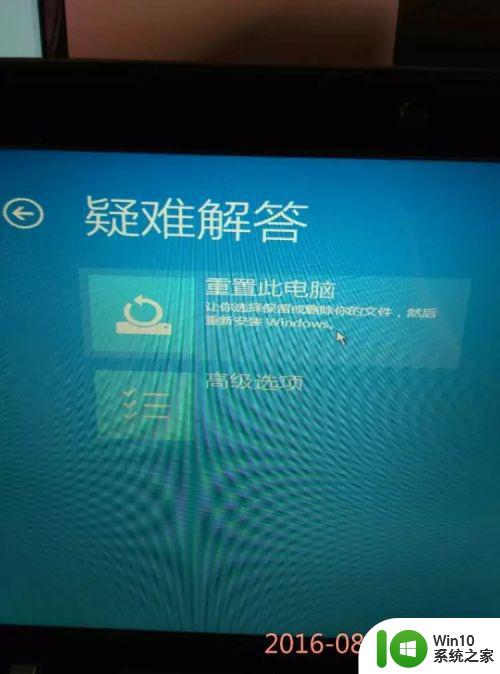
4、在《疑难解答》选项里有两项内容,点击《高级选项》。高级选项里面有5项内容,可根据自己电脑原因选择项目吧。
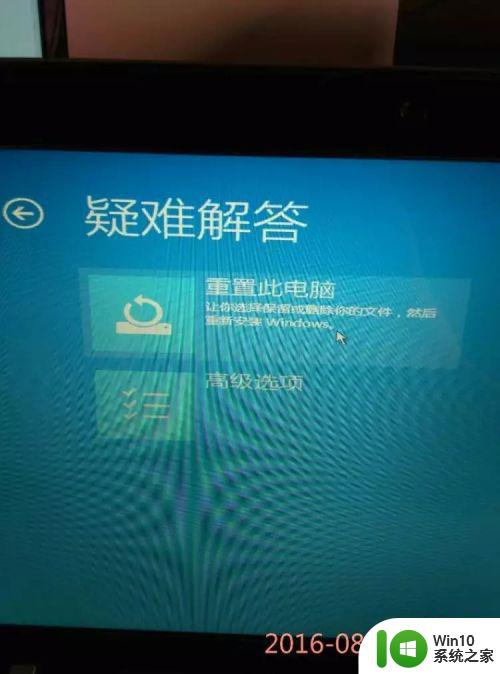

5、我根据自己电脑的原因在《高级选项》里选择了《启动修复》如图,如果你选择错了,系统会提示你错误,你可点击左上方圆圈里的箭头,返回重新选项,如果正确电脑就进入正在修复界面了,最后正常启动了。希望能帮助更多朋友。
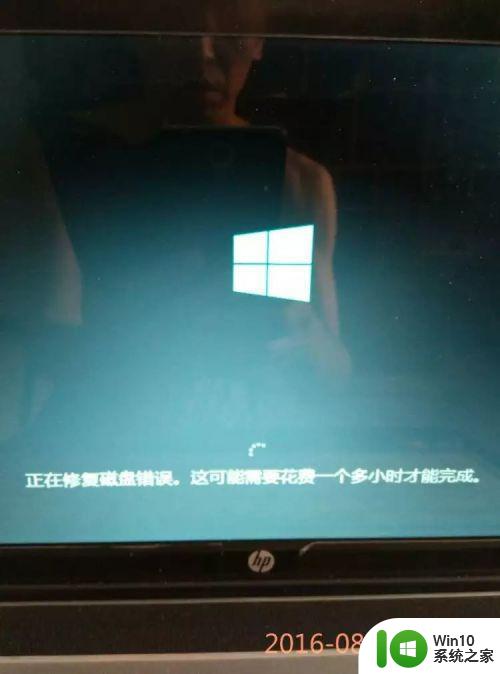
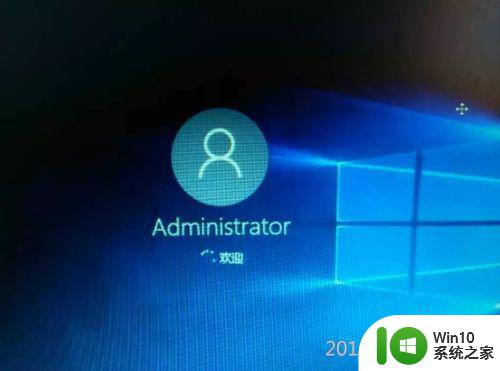
以上就是win10键盘布局无法开机的解决方法,一样出现了键盘布局的,可以按上面的方法来进行解决。
win10开机出现键盘布局怎么办 win10键盘布局无法开机怎么解决相关教程
- win10如何更改键盘布局 win10如何修改键盘布局
- win10电脑重启就进入选择键盘布局怎么解决 win10电脑重启后进入选择键盘布局界面怎么办
- windows10 20h2不支持uefi固件的磁盘布局怎么办 Windows10 20H2 UEFI固件磁盘布局兼容性问题解决方法
- win10怎么设置窗口布局大小 win10设置窗口布局大小的方法
- win10设置缩放与布局的方法 win10怎么修改缩放与布局
- 磁盘布局不受uefi固件支持 windows10 解决win10不支持Uefi固件的磁盘布局问题的方法
- win10软键盘总自动弹出的解决方法 win10开机软键盘如何关闭
- win10开机启动小键盘的设置方法 win10怎么设置小键盘开机自启
- windows10键盘灯不亮怎么办 win10键盘灯开机不亮怎么办
- win10死机键盘没响应的解决措施 win10死机键盘没响应怎么办
- win10关机后按键盘自动开机如何修复 win10关机后按键盘就自动开机怎么办
- win10开始界面操作方法 Win10开始界面自定义布局教程
- win10系统没有权限访问文件夹被拒的解决方法 win10系统无法访问文件夹权限被拒怎么办
- win10怎么设置文字 Win10文件搜索文字设置教程
- 我的win10无法勾选快速启动修复方法 Win10快速启动无法勾选怎么办
- w10格式化u盘 你没有足够的权限来执行此操作如何解决 如何解决w10格式化U盘时出现你没有足够的权限来执行此操作的问题
win10系统教程推荐
- 1 win10系统没有权限访问文件夹被拒的解决方法 win10系统无法访问文件夹权限被拒怎么办
- 2 升级win10出现0x80072f76-0x20016错误代码解决方法 win10升级错误代码0x80072f76-0x20016解决方法
- 3 如何解决win10笔记本充电充到80就不充了的问题 win10笔记本电池充电到80就停止充电的原因
- 4 win10系统更新出现0x80071160错误怎么解决 Win10系统更新0x80071160错误解决方法
- 5 win10控制栏卡死 Win10任务栏无法点击怎么解决
- 6 win10系统的磁盘清理功能不见了怎么办 win10系统磁盘清理功能无法找到怎么办
- 7 新组装的win10电脑麦克风有杂音如何修复 Win10电脑麦克风杂音怎么办
- 8 戴尔笔记本win10系统开启飞行模式无法关闭如何解决 戴尔笔记本win10系统飞行模式无法关闭怎么办
- 9 win10 红警分辨率 Win10玩红警2不能全屏的原因
- 10 win10更新桌面 Win10 更新补丁导致菜单桌面重置
win10系统推荐