怎么把jfif文件换成jpg jfif怎么改成jpg
近日有用户在网页上面保存一张图片的时候,发现是jfif格式,而不是常见的jpg格式,很多用户不知道这种是怎么文件,其实这个是一种新的图片格式,双击也可以直接打开,但是如果要拖入ps的时候可能会不可以,所以我们可以将jfif改成jpg格式,要如何操作呢,本文给大家讲解一下把jfif文件换成jpg的详细步骤吧。
具体步骤如下:
1、在桌面系统开始——控制面板。
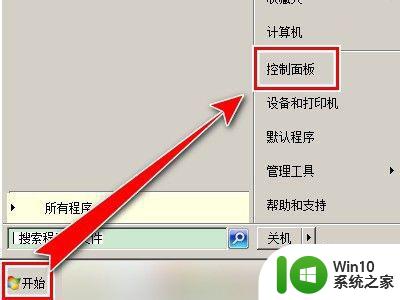
2、在控制面板中找到——文件夹选项。

3、文件夹选项窗口,取消勾选隐藏已知文件夹类型的扩展名,点击确定即可
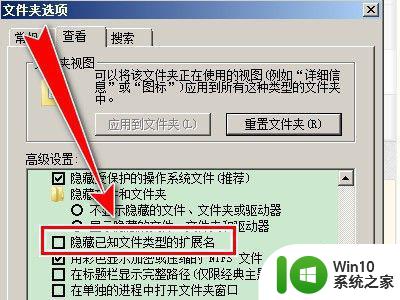
4、然后我们拿出一个jfif格式的图片,点击选中右键弹出鼠标菜单,点击重命名。

5、直接把后面后缀格式jfif改成jpg即可。

方法二、1、windwos10系统下,打开运行窗口(可以使用快捷按键WIN+R打开运行窗口),输入regedit打开注册表。
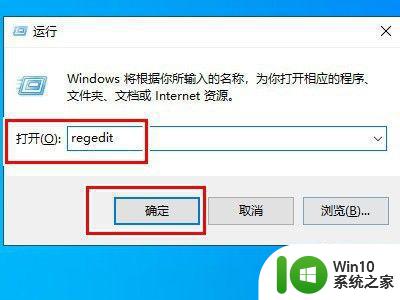
2、找到里面的路径,HKEY_CLASSES_ROOTMIMEDatabaseContent Typeimage/jpeg,右键点击右边Extension,菜单内点击修改。
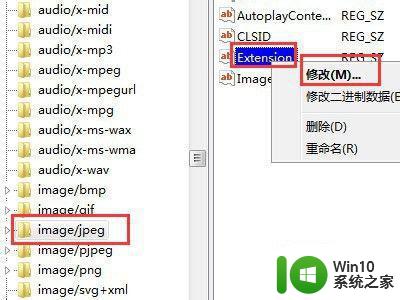
3、打开编辑字符串弹窗,数值数据内改为.jpg,点击确定,关闭注册表。
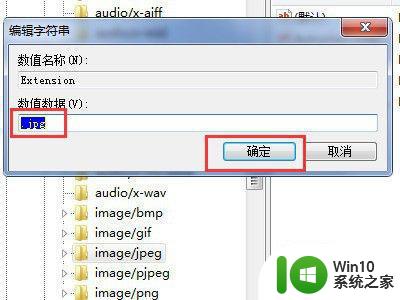
4、然后我们到网上下载一张图片,如下图所示:点击图片另存为。
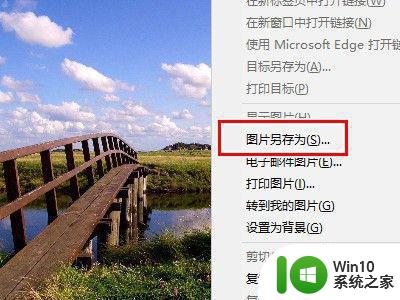
5、这时就可以看到windows10系统,网络图片另存默认格式已还原为JPG格式。
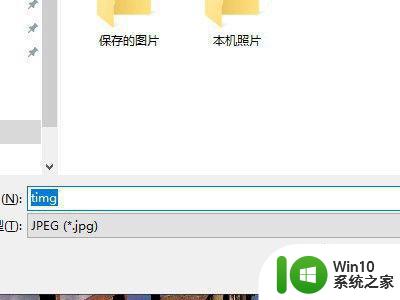
上述就是jfif怎么改成jpg的详细步骤,有这个需要的用户们可以参考上面的方法步骤来进行更换吧,希望可以帮助到大家。
怎么把jfif文件换成jpg jfif怎么改成jpg相关教程
- 解压包怎么转换成文件夹 怎样把压缩包转换成可读文件
- jfif格式怎么转换成jpg jfif转jpg的设置方法
- 如何把MXF文件转换成MP4格式 MXF文件转换成MP4的方法
- 怎么把文件格式的照片转换成jpg 怎样把照片转换成jpg格式
- wps如何把照片转换成文字 wps怎么把照片转成文字
- wps如何把doc文件转换成hfzf文件 wps怎样将doc文件转换成hfzf文件
- 文件后缀docx怎么改成doc 在线将docx转换成doc
- 图片文件怎么转换成word文档 图片转换成word的软件
- 如何把excel转换成word文档 把excel转换成word文档的步骤
- wps怎么把1200公斤换成1.2t wps怎样把1200公斤转换成1.2吨
- 怎么把战网改成中文 如何在战网中修改文件以进入外服
- 怎样把做好的wps表格转化成文件发给qq好友 怎样把做好的wps表格转换成文件并发给qq好友
- 时间日历天气预报手机桌面图标 手机桌面设置天气和日期的方法
- thinkpad e430c怎么从u盘启动 thinkpad e430c如何设置u盘启动
- wps语音怎么打开 wps语音打开方法
- u盘文件或目录损坏且无法读取的解决方法 u盘文件损坏怎么办
电脑教程推荐
- 1 时间日历天气预报手机桌面图标 手机桌面设置天气和日期的方法
- 2 wps批注栏注怎么删除 如何删除wps批注栏注
- 3 U教授设置biosU盘优先启动项 U教授BIOS设置U盘启动项步骤
- 4 wps怎么改回车键跳动方向 wps回车键跳动方向怎么调整
- 5 如何解决打开U盘提示文件或目录损坏且无法读取的问题 U盘文件或目录损坏怎么办
- 6 电脑不小心删除的文件或者照片怎么恢复 电脑文件恢复软件哪个好用
- 7 主机开机风扇转一下就停然后又转又停修复方法 主机开机风扇转一下就停然后又转又停怎么回事
- 8 如何解决电脑蓝屏错误代码0xc00000f4的问题 电脑蓝屏错误代码0xc00000f4解决方法
- 9 wps怎么计算总金额 wps怎么用公式计算总金额
- 10 wps我收藏的模板在哪里找到 wps模板收藏在哪里找到
win10系统推荐
- 1 华为笔记本专用win10 64位系统绿色版
- 2 联想笔记本专用Ghost Win10 64位精简专业版
- 3 电脑公司ghost win10 64位官方免激活版v2023.04
- 4 雨林木风Ghost Win10 64位完美官方版
- 5 雨林木风ghost win10 32位最新精简版v2023.04
- 6 技术员联盟ghost win10 32位 精简安装版系统
- 7 东芝笔记本ghost win10 32位免激专业版v2023.04
- 8 电脑公司ghost win10 64位最新免激活版v2023.04
- 9 深度技术ghost win10 32位升级稳定版
- 10 联想笔记本专用win10 64位家庭中文版免激活