win10怎么设置窗口布局大小 win10设置窗口布局大小的方法
更新时间:2023-03-27 15:25:01作者:zheng
有些用户使用的电脑显示屏非常的大,而win10系统默认的比例却不会随比例变化,就导致有些win10用户看不清上面的字,想要设置窗口比例却找不到在哪里设置,今天小编给大家带来win10设置窗口布局大小的方法,有遇到这个问题的朋友,跟着小编一起来操作吧。
具体方法:
1、使用运行命令打开注册表编辑器。
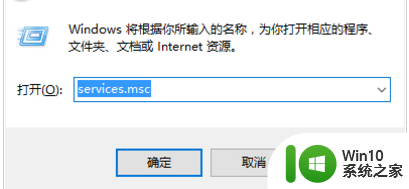
2、在注册表编辑器界面,依次展开HKEY_CURRENT_USERSoftwareMicrosoftWindowsCurrentVersionExplorerTaskband,点击选中Taskband后,在右侧窗口空白处,单击鼠标右键,菜单中鼠标指向新建,次级菜单中点击选择“DWORD(32位)值”。
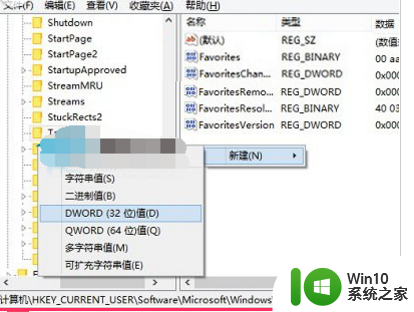
3、将新建的DWORD(32位)值,命名为“Minthumbzizepx”,双击该项目,打开编辑DWORD(32位)值,将数值数据设置成350,系统默认为230,您可以根据个人实际情况设置,设置完成后,点击确定,推出设置界面。
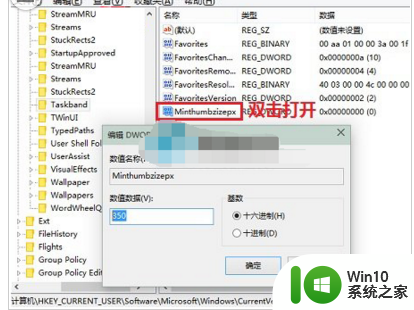
以上就是win10设置窗口布局大小的方法的全部内容,碰到同样情况的朋友们赶紧参照小编的方法来处理吧,希望能够对大家有所帮助。
win10怎么设置窗口布局大小 win10设置窗口布局大小的方法相关教程
- win10电脑怎样设置窗口边框大小 win10窗口边框设置大小方法
- win10设置打开文件夹窗口默认大小的方法 win10怎么设置文件夹窗口默认大小
- 最大化窗口怎么调整大小 win10系统亮点功能 快速调整窗口大小 如何设置
- win10软件窗口大小如何调节 win10如何调整软件窗口大小
- win10360浏览器小窗口模式在哪里设置 360小窗口播放怎么开启win10
- 打开的软件窗口过大 win10系统如何调整软件窗口大小
- win10设置缩放与布局的方法 win10怎么修改缩放与布局
- win10窗口边框大小怎么改变 如何在win10中调整窗口边框的大小
- 图文教你更改win10窗口组件字体大小 Win10窗口组件字体大小怎么调整
- win10窗口边框颜色怎么设置 win10设置窗口边框颜色方法
- win10窗口动画效果的具体设置方法 win10如何设置窗口动态效果
- 让Win10窗口自动贴边的设置方法 Win10窗口自动贴边设置教程
- 笔记本电脑win10只有飞行模式如何解决 win10笔记本电脑飞行模式无法关闭怎么办
- win10笔记本电脑wlan显示未识别的网络怎么办 win10笔记本电脑wlan连接不上未识别的网络怎么解决
- win10桌面显示此电脑图标怎么弄出来 如何在Win10桌面上显示此电脑图标
- win10输入法切换不了一直是英语怎么解决 Win10输入法中文切换不了
win10系统教程推荐
- 1 新版win10音频设备图形隔离占用cpu怎么办 新版win10音频设备图形隔离导致cpu占用过高怎么解决
- 2 w10病毒和威胁防护由你的组织管理怎么解决 组织病毒和威胁防护管理策略
- 3 win10浏览器下载出现乱码怎么回事 win10浏览器下载乱码问题解决方法
- 4 升级win10电脑时提示“节电模式已打开因此我们暂停了下载”怎么办 win10升级节电模式下载暂停解决方法
- 5 win10输入法切换快捷键修改设置方法 win10输入法切换快捷键自定义
- 6 win10家庭版激活失败 Win10家庭版激活出错怎么办
- 7 window10过一会打开我的电脑会闪屏解决方法 Windows 10我的电脑闪屏怎么办
- 8 升级windows10时0x800707e7 - 0x3000d错误如何解决 Windows10升级出现0x800707e7 - 0x3000d错误怎么办
- 9 我的win10电脑蓝牙不见了在哪里都找不到怎么处理 Win10电脑蓝牙设备消失找不到怎么办
- 10 win10进csgo闪退 Win10玩csgo游戏闪退回桌面怎么解决
win10系统推荐
- 1 技术员联盟ghost win10 32位 精简安装版系统
- 2 东芝笔记本ghost win10 32位免激专业版v2023.04
- 3 电脑公司ghost win10 64位最新免激活版v2023.04
- 4 深度技术ghost win10 32位升级稳定版
- 5 联想笔记本专用win10 64位家庭中文版免激活
- 6 系统之家ghost win10 64位极速正式版下载v2023.04
- 7 华硕笔记本windows10 32位官方精简版v2023.04
- 8 萝卜家园ghost win10 64位游戏安装版下载v2023.04
- 9 华硕笔记本专用Windows10 64位版优化版
- 10 系统之家windows10 32位专业版原版下载v2023.04