win10应用商店无法登录联网的解决方案 win10应用商店无法下载应用的解决办法
win10应用商店无法登录联网的解决方案,随着Win10操作系统的普及,应用商店成为用户获取应用程序的重要渠道之一,有时候我们可能会遇到无法登录联网或无法下载应用的问题。如何解决这些问题呢?本文将为大家介绍解决Win10应用商店登录和下载问题的方法。无论是登录联网还是下载应用的困扰,都将在这里找到解决方案,让我们一起来解决这些烦恼吧!
方法一:
1、我们先来看一下当前Windows10应用商店无法联网的情况,刷新多次也无法打开应用商店的页面。
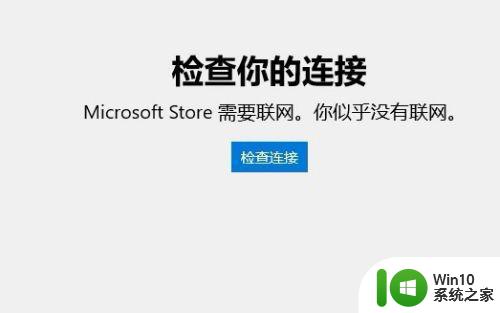
2、这时我们可以右键点击左下角的开始按钮,在弹出菜单中选择“设置”的菜单项。
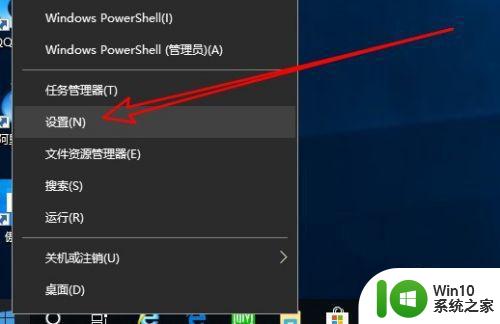
3、接着在打开的Windows10设置窗口中点击“网络和Internet”的图标。
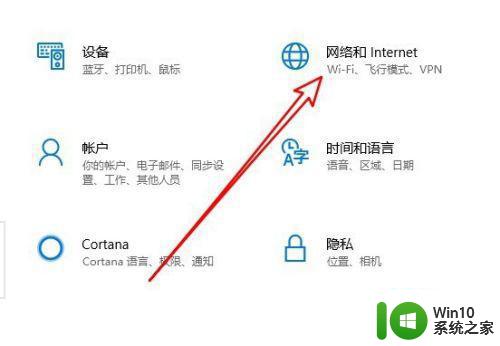
4、在打开的网络窗口中我们点击左侧边栏的“状态”菜单项,在右侧打开的窗口中点击“更改连接属性”的快捷链接。
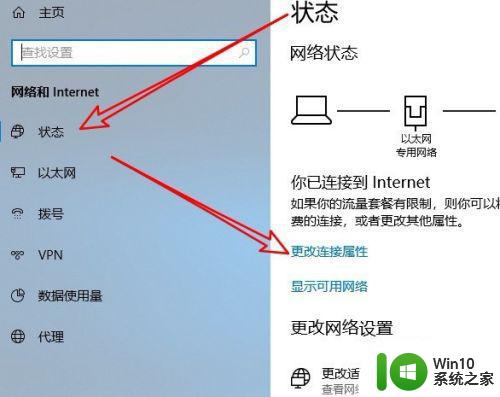
5、接下来在打开的网络配置文件窗口中,我们选择“公用”选项,最后点击确定按钮即可。这时我们再次打开应用商店,看一下是否可以正常打开。如果还是不行,继续下面的操作。
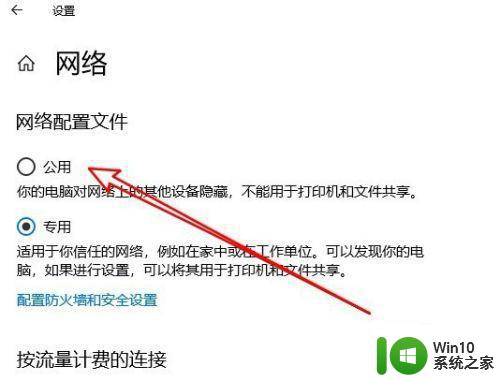
方法二:
1、我们在电脑上打开Windows10的控制面板窗口,在窗口中点击“Internet选项”的图标。
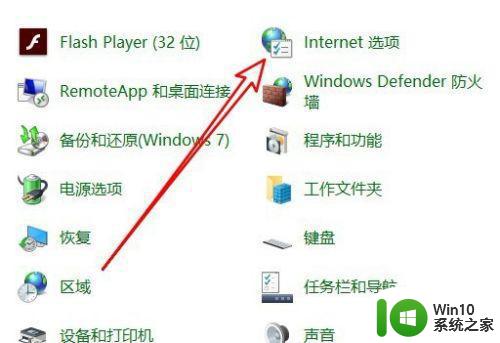
2、在打开的Internet选项窗口中,我们点击“高级”的选项卡。
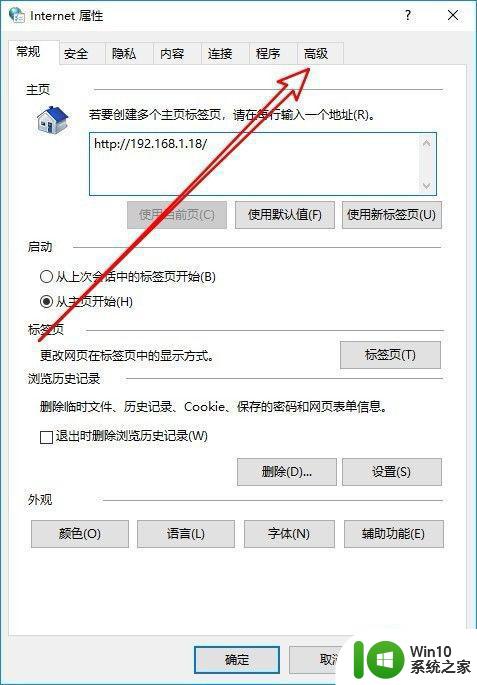
3、接着在打开的选项窗口中,我们勾选“使用TLS1.2”前面的复选框,最后点击确定按钮。
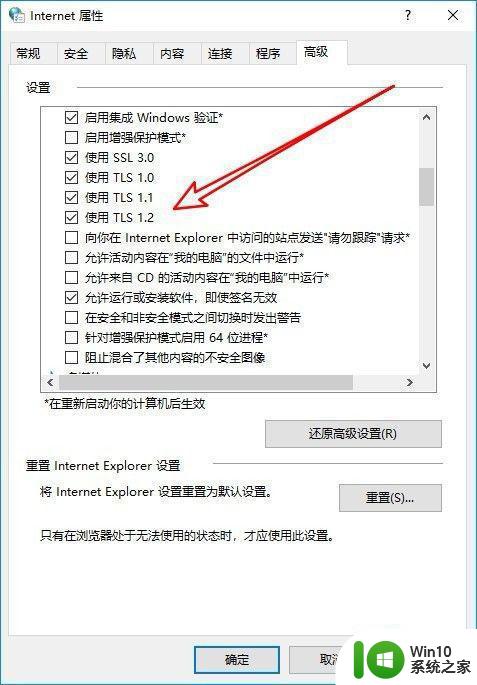
4、这样我们就可以Windows10的应用商店主界面了。
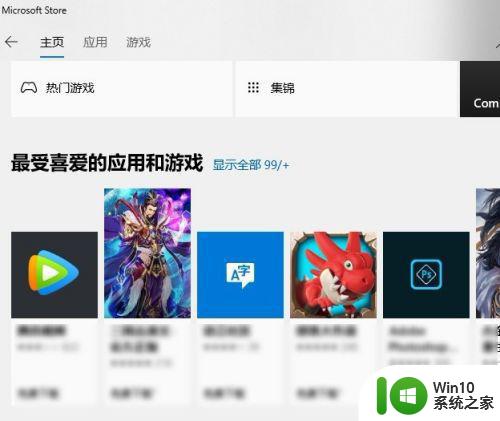
以上就是解决Win10应用商店无法登录联网问题的全部内容,如果您遇到了这种情况,可以尝试根据我的方法来解决,希望这能对您有所帮助。
win10应用商店无法登录联网的解决方案 win10应用商店无法下载应用的解决办法相关教程
- win10应用商店无法联网0x80072F7D解决方法 win10应用商店无法联网0x80072F7D错误解决方法
- win10应用商店无法购买应用的解决方案 win10应用商店无法购买应用怎么回事
- Win10应用商店无法连接网络的解决方法 Win10应用商店闪退或崩溃的原因及解决方案
- win10应用商店无法下载的解决方法 win10应用商店无法下载应用怎么办
- win10应用商店打开的方法 win10应用商店无法加载怎么办
- win10应用商店无法安装应用的解决方法 win10如何解决软件商店无法安装应用
- win10登录应用商店却不弹出界面的解决方法 win10登录应用商店却不弹出界面怎么办
- win10进应用商店闪退的修复方法 win10应用商店闪退如何解决
- win10应用商店无法登陆账号如何处理 win10应用商店无法登陆怎么解决
- win10应用商店不见了的解决方法 为什么win10应用商店没有了
- win10应用商店下载不了东西的原因和解决方法 win10应用商店无法下载应用怎么办
- win10应用商店下载无反应怎么解决 win10应用商店无法下载应用怎么办
- win10系统右侧滑动菜单 Win10通知区域图标显示与隐藏调整
- win10去掉开机密码 Win10取消开机密码教程
- win10拨号调制解调器错误651怎么解决 win10拨号调制解调器错误651解决方法
- win10蓝屏重启后不能进入系统 Win10 21H1蓝屏重启后进入不了系统怎么修复
win10系统教程推荐
- 1 win10系统右侧滑动菜单 Win10通知区域图标显示与隐藏调整
- 2 苹果笔记本w10系统触摸板点击怎么设置 苹果笔记本w10系统触摸板点击设置教程
- 3 window10默认游览器自动换为edge怎么设置 如何设置Windows 10默认浏览器为Chrome或Firefox
- 4 w10系统硬盘压缩只能一半怎么解决 w10系统硬盘压缩失败怎么办
- 5 win10 网络属性 win10如何修改网络属性设置
- 6 win10电脑同时用耳机和音响怎么设置 win10电脑同时使用耳机和音响的设置方法
- 7 u教授怎么做装win10系统盘 win10系统盘制作教程
- 8 win10应用商店无法联网0x80072F7D解决方法 win10应用商店无法联网0x80072F7D错误解决方法
- 9 win10点窗口没反应 win10开始菜单点击没反应解决方法
- 10 Win10系统怎么保存蓝屏错误DMP文件 Win10系统如何找到并保存蓝屏错误DMP文件
win10系统推荐