电脑时间无法修改原因及解决方法 如何设置电脑时间自动同步
更新时间:2023-07-29 10:42:24作者:yang
电脑时间无法修改原因及解决方法,电脑时间的准确性对于我们的日常生活和工作非常重要,有时候我们可能会遇到电脑时间无法修改的问题,这可能会导致一系列的麻烦。这种情况通常是由于多种原因引起的,比如操作系统的错误设置、网络问题或者是电池电量低等。为了解决这个问题,我们可以采取一些简单的措施来确保电脑时间的自动同步。本文将介绍一些常见的解决方法,以帮助我们准确地设置电脑时间,并避免时间不同步带来的困扰。
方法一:
1、重启电脑,不停按F1或F2或Del进入bios,找到时间选项,比如下图是System Time,在这里修改时间。
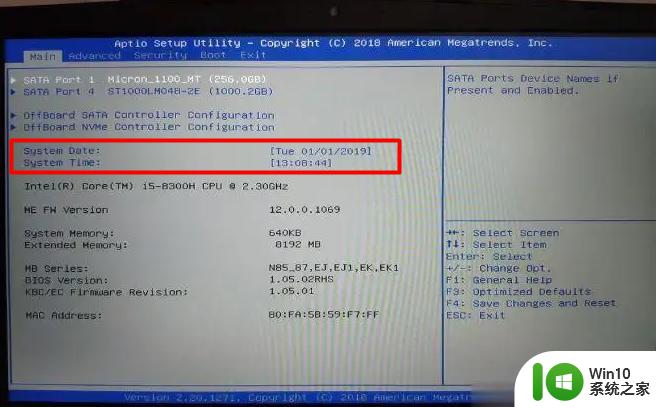
2、如果修改之后不能生效,并且电脑已经使用多年,可能是主板电池没电了,更换一个电池。

方法二:
1、首先右键开始菜单,打开“运行”。
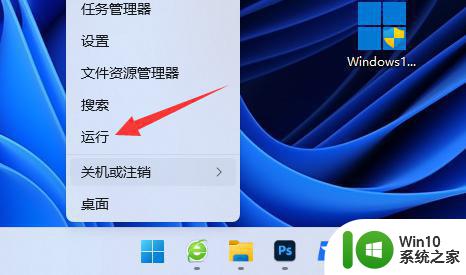
2、接着在其中输入“gpedit.msc”并回车打开组策略。
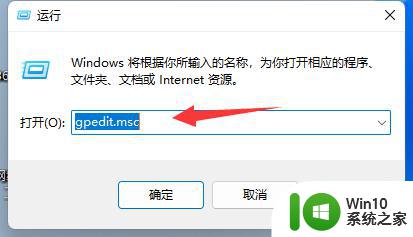
3、打开后,根据下图路径找到并进入“用户权限分配”。
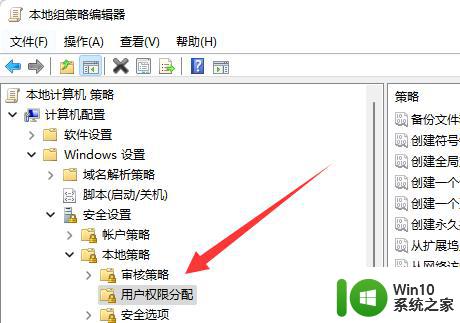
4、然后双击打开右边的“更改系统时间”选项。
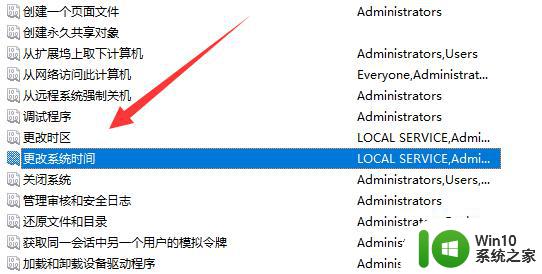
5、随后点击下方“添加用户或组”。
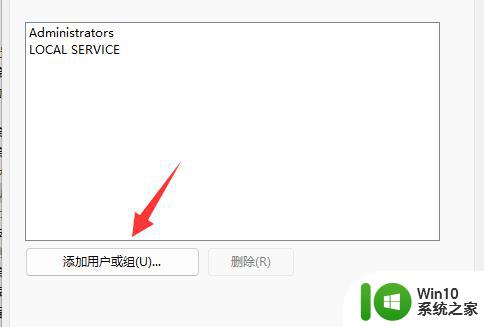
6、最后输入“everyone”并确定保存,再确定保存后应该就能修改了。
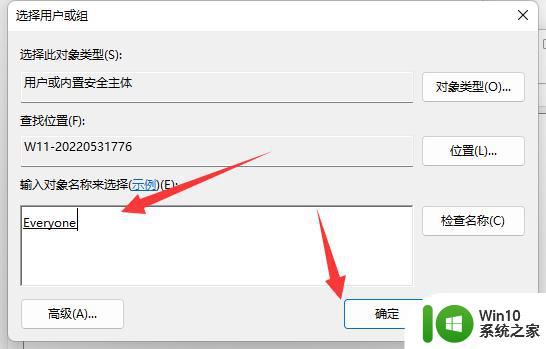
以上是电脑时间无法修改的原因及解决方法的全部内容,如果您遇到这种情况,可以按照本文提供的方法进行解决,希望这篇文章能对您有所帮助。
电脑时间无法修改原因及解决方法 如何设置电脑时间自动同步相关教程
- 电脑时间无法同步解决方法 电脑时间同步失败的原因和解决方法
- 电脑自动同步时间设置方法 电脑系统时间怎么设置为同步时间显示
- 电脑时间无法自动校准 电脑时间自动校准设置方法
- Windows8设置时间自动同步的教程 Windows8时间同步失败的解决方法
- 服务器时间与电脑时间不同步解决方案 为什么服务器时间与电脑时间不同步
- 如何设置电脑自动锁屏时间 怎样设置电脑屏幕保护时间
- 如何设置电脑屏幕自动休眠时间 电脑屏幕自动休眠时间设置方法
- 自定义更改电脑睡眠时间的方法 如何修改Windows电脑的睡眠时间设置
- 如何调整电脑锁屏时间 电脑锁屏时间设置方法
- 电脑自动锁屏如何取消 如何设置电脑自动锁屏时间
- Windows 10时间不自动更新怎么设置 如何解决Windows 10时间不自动同步问题
- 电脑时间如何更改时间 怎样在ppt中插入动态时间显示
- wps新版怎么压缩图片 wps新版图片压缩方法
- wps如何关闭论文助手 wps如何关闭论文助手功能
- wps制表求和为什么是0 为什么wps制表计算结果总是为0
- 如何关闭火狐浏览器自动保存用户密码的功能 火狐浏览器禁用自动保存密码功能方法
电脑教程推荐
- 1 wps新版怎么压缩图片 wps新版图片压缩方法
- 2 如何关闭火狐浏览器自动保存用户密码的功能 火狐浏览器禁用自动保存密码功能方法
- 3 技嘉主板GA-P55-UD3L进入bios设置u盘启动图解 技嘉主板GA-P55-UD3L BIOS设置U盘启动步骤详解
- 4 wps2019版的皮肤选择在哪里找 wps2019版皮肤选择教程
- 5 电脑桌面提示windows内部版本过期怎么解决 电脑桌面提示windows内部版本过期如何处理
- 6 win8纯净版系统怎么设置桌面背景 win8纯净版系统如何更改桌面壁纸
- 7 wps如何在表格里添加照片呢 wps表格如何在表格中添加图片
- 8 苹果电脑不能拷贝文件到移动硬盘怎么解决 苹果电脑无法识别移动硬盘怎么办
- 9 wps如何显示表格全部 wps表格如何显示全部内容
- 10 wps“独特风格”的选项在哪里 wps独特风格的模板在哪里下载
win10系统推荐
- 1 联想笔记本专用win10 64位流畅专业版镜像
- 2 萝卜家园Windows10 64位专业完整版
- 3 中关村ghost win10 64位克隆专业版下载v2023.04
- 4 华为笔记本专用win10 64位系统绿色版
- 5 联想笔记本专用Ghost Win10 64位精简专业版
- 6 电脑公司ghost win10 64位官方免激活版v2023.04
- 7 雨林木风Ghost Win10 64位完美官方版
- 8 雨林木风ghost win10 32位最新精简版v2023.04
- 9 技术员联盟ghost win10 32位 精简安装版系统
- 10 东芝笔记本ghost win10 32位免激专业版v2023.04