win10登录应用商店却不弹出界面的解决方法 win10登录应用商店却不弹出界面怎么办
在使用Windows 10时,有时我们可能会遇到一个问题,即登录应用商店却无法弹出界面的情况,这个问题可能会让我们感到困惑和苦恼,因为我们无法通过应用商店来下载和更新我们所需要的应用程序。不用担心我们可以采取一些简单的解决方法来解决这个问题。接下来我将为大家介绍一些有效的解决方法,帮助大家解决win10登录应用商店却不弹出界面的困扰。
具体方法如下:
1、在键盘上按Win+R 组合键,调出运行窗口。
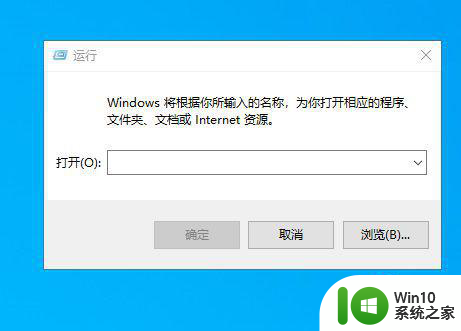 2、在输入框中输入services.msc ,然后点击确定。
2、在输入框中输入services.msc ,然后点击确定。
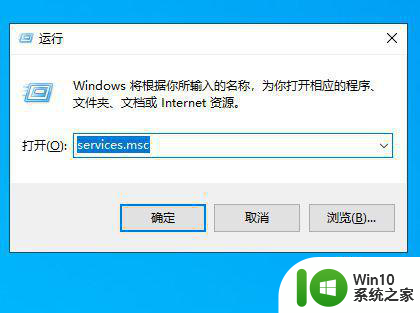 3、在服务界面右侧中找到Windows Update服务,双击打开。
3、在服务界面右侧中找到Windows Update服务,双击打开。
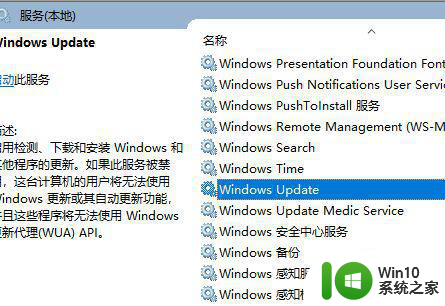
4、打开后如果启动类型中是显示禁用,那么点击下拉,选择自动,然后点击确定。
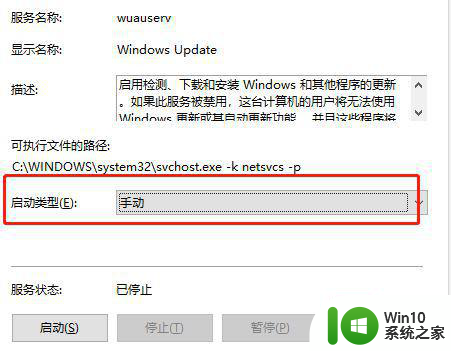
5、然后再检查Windows Firewall,Windows License Manager Service,Network Connection Broker,Windows Store Service (WSService)几个服务都已正常启动。
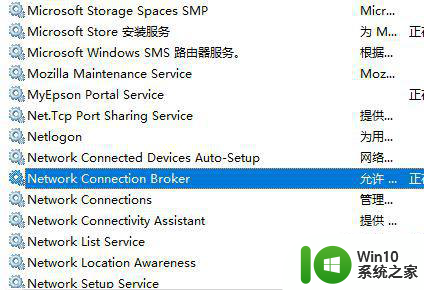
6、然后再次调出运行窗口,输入wsreset,点击确定,即可重置应用商店。
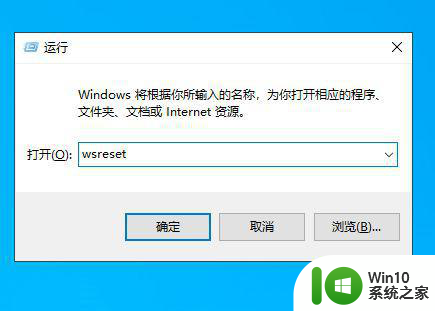
7、然后打开此电脑,依次展开C:WindowsSoftwareDistribution 文件夹,在SoftwareDistribution 文件夹中删除DataStore文件夹下的内容和Download文件夹下的内容。
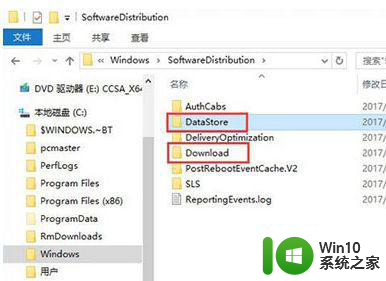
以上就是解决win10登录应用商店却没有弹出界面的方法,如果你遇到了这种情况,可以尝试根据我提供的方法来解决,希望对大家有所帮助。
win10登录应用商店却不弹出界面的解决方法 win10登录应用商店却不弹出界面怎么办相关教程
- win10商店登录界面一直显示加载,无法登录怎么办 如何解决win10微软商店登录页面无法加载或一直转圈的问题
- win10登录Store应用商店空白怎么办 win10登录Store应用商店空白问题解决方法
- win10应用商店无法登录联网的解决方案 win10应用商店无法下载应用的解决办法
- win10打开应用商店弹出错误代码0x80070422解决技巧 win10打开应用商店弹出错误代码0x80070422怎么办
- win10应用商店中文设置方法 如何将win10商店界面转换成中文
- win10连接cmcc没弹出登陆界面的解决方法 win10连接cmcc登录界面不显示怎么解决
- win10电脑校园网登录界面无法显示怎么办 win10校园网登录页面不弹出可能的原因和解决方法
- win10应用商店不见了的解决方法 为什么win10应用商店没有了
- win10应用商店0x80131500怎么办 win10应用商店出现0x80131500如何修复
- win10应用商店不见了修复方法 win10应用商店丢失怎么办
- win10应用商店无法登陆账号如何处理 win10应用商店无法登陆怎么解决
- win10应用商店无法进入处理方法 进不去win10应用商店怎么办
- win10设置删除文件到回收站 如何设置Win10系统删除文件不放入回收站
- win10怎样发现同一网络的电脑 Win10电脑如何打开局域网内的其他电脑
- win10有个程序删不掉 没有足够的权限 win10无法删除文件怎么办
- win10怎么改用户文件夹名字 win10修改用户文件夹名称步骤
win10系统教程推荐
- 1 win10用电视当显示器有没有办法调用扬声器 Win10 HDMI线连接电视后声音没有输出怎么设置
- 2 win10打开USB调试开关的快捷方法 如何在Win10系统中快速打开USB调试开关
- 3 win10系统没有权限访问文件夹被拒的解决方法 win10系统无法访问文件夹权限被拒怎么办
- 4 升级win10出现0x80072f76-0x20016错误代码解决方法 win10升级错误代码0x80072f76-0x20016解决方法
- 5 如何解决win10笔记本充电充到80就不充了的问题 win10笔记本电池充电到80就停止充电的原因
- 6 win10系统更新出现0x80071160错误怎么解决 Win10系统更新0x80071160错误解决方法
- 7 win10控制栏卡死 Win10任务栏无法点击怎么解决
- 8 win10系统的磁盘清理功能不见了怎么办 win10系统磁盘清理功能无法找到怎么办
- 9 新组装的win10电脑麦克风有杂音如何修复 Win10电脑麦克风杂音怎么办
- 10 戴尔笔记本win10系统开启飞行模式无法关闭如何解决 戴尔笔记本win10系统飞行模式无法关闭怎么办
win10系统推荐