win10桌面快捷图标怎么删除那个小箭头 win10快捷方式去掉小箭头的方法
win10桌面快捷图标怎么删除那个小箭头,在使用Windows 10操作系统时,我们经常会在桌面上创建各种快捷方式,以便快速访问我们常用的应用程序和文件,你可能会注意到这些快捷方式的图标上有一个小箭头,有些人可能对这个小箭头感到不太满意,希望能够将其删除。有没有办法可以去掉这个小箭头呢?下面我们将介绍一种方法来帮助你实现这个目标。
具体方法:
1、首先右击桌面空白处,然后点击“新建”在点击“文本文档”。
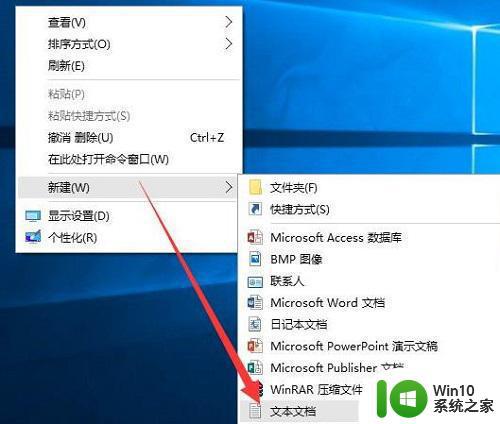
2、然后复制:
reg add "HKEY_LOCAL_MACHINE\SOFTWARE\Microsoft\Windows\CurrentVersion\Explorer\Shell Icons" /v 29 /d "%systemroot%\system32\imageres.dll,197" /t reg_sz /ftaskkill /f /im explorer.exeattrib -s -r -h "%userprofile%\AppData\Local\iconcache.db"del "%userprofile%\AppData\Local\iconcache.db" /f /qstart explorerpause
在里面并保存。
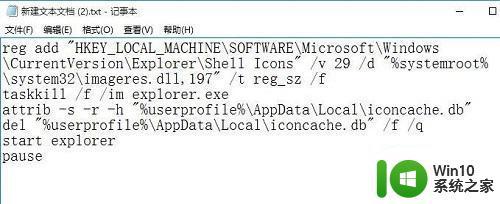
3、将这个文件命名为“隐藏快捷方式小箭头”将.txt改成.bat。

4、然后在桌面右击该文件,点击“以管理员身份运行”即可。
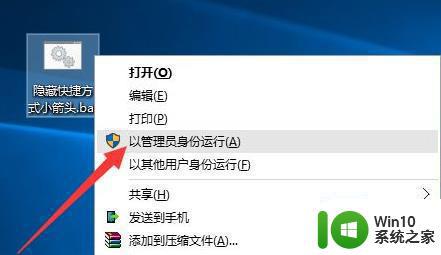
以上是如何删除win10桌面快捷方式上的箭头的全部内容,如果您遇到此问题,可以按照本文所述的方法解决,希望本文能对您有所帮助。
win10桌面快捷图标怎么删除那个小箭头 win10快捷方式去掉小箭头的方法相关教程
- 怎么去除电脑桌面快捷小箭头 Win10快捷方式箭头删除方法
- 如何去掉win10快捷方式小箭头 win10快捷方式小箭头怎么去掉
- win10桌面图标去除小箭头的方法 如何在window10中去掉快捷箭头
- 图文教你删除win10桌面快捷方式小箭头 win10桌面快捷方式去掉小箭头方法
- windows10如何去掉快捷方式小箭头 win10去除快捷小箭头的步骤
- win10去除桌面快捷方式小箭头图标 win10 桌面图标箭头消失的快捷方式
- win10去除桌面快捷方式小箭头步骤 如何在Windows 10中删除桌面快捷方式的小箭头
- 图标左下角有个箭头怎么去掉win10 如何在win10上去掉桌面图标快捷方式的小箭头
- win10如何去掉快捷方式的小箭头 win10如何去除桌面快捷方式的小箭头
- win10怎么去除桌面图标的快捷方式箭头 win10电脑如何去除桌面图标的快捷方式箭头
- win10如何去掉快捷键的箭头 怎么去除快捷键小箭头win10
- win10怎样去掉桌面快捷方式小箭头 win10桌面快捷方式去箭头的方法
- win10无法修改程序默认打开程序怎么解决 Win10默认打开程序无法更改怎么办
- win10重置修复系统的方法 Win10系统重置步骤和注意事项
- win10一直弹werfault程序也打不开怎么解决 win10系统弹出werfault程序错误解决方法
- win10删除program files需要权限怎么办 Win10明明是管理员还需要权限删除文件怎么办
win10系统教程推荐
- 1 win10无法修改程序默认打开程序怎么解决 Win10默认打开程序无法更改怎么办
- 2 win10重置修复系统的方法 Win10系统重置步骤和注意事项
- 3 win10网易云播放失败请在设置中切换输出设备怎么办 win10网易云音乐播放失败怎么办
- 4 笔记本win10蓝牙搜索不到设备如何处理 笔记本电脑win10蓝牙搜索不到设备怎么办
- 5 win10宽带连接打不开双击没反应怎么办 win10宽带连接双击无反应怎么解决
- 6 win10右下角总冒出小屏幕怎么回事 Windows 10任务栏缺少桌面小图标怎么办
- 7 win10桌面图片如何固定 Win10如何设置桌面背景壁纸不被修改
- 8 win10需要使用新应用以打开此windowsdefender链接怎么解决 如何解决win10需使用新应用打开windowsdefender链接问题
- 9 win10玩war3内存不足 Win10魔兽争霸3内存不足提示怎么办
- 10 戴尔电脑w10系统自动更新后显示你的电脑未正确启动如何处理 戴尔电脑w10系统自动更新后无法正确启动解决方法
win10系统推荐