w10设置默认输入法的步骤 Windows 10 如何更改默认输入法
在使用Windows 10操作系统的过程中,我们经常会遇到默认输入法不符合个人需求的情况,无论是因为个人习惯,还是因为需要切换到其他语言输入,更改默认输入法是一个常见的需求。在Windows 10中,如何更改默认输入法呢?下面将为大家介绍一下设置默认输入法的步骤。通过简单的操作,我们就能够轻松地更改默认输入法,提高我们的工作效率和输入体验。
解决方法:
1.点击一下右下角的输入法图标。系统会弹出你电脑所安装的输入法列表。
选择“语言首选项”。
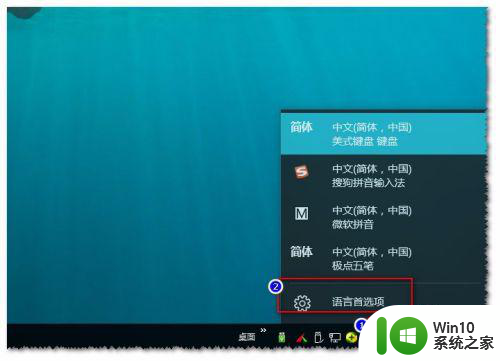
2.在“设置”页面选择“相关设置”栏目下的“其它日期、时间和语言区域”。
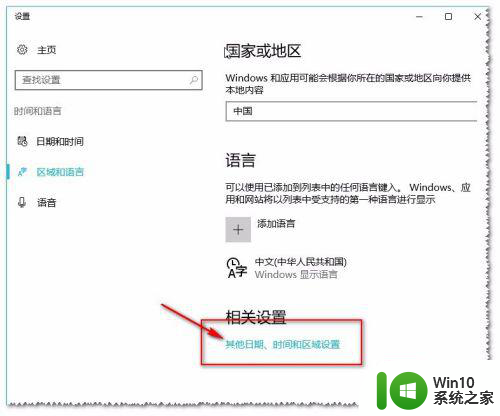
3.在“日期、时间和语言区域”对话框中选择“语言”。
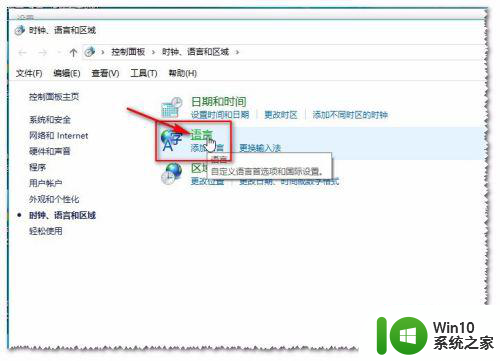
4.弹出“语言”设置对话框。在左边导航栏目中选择“高级设置”。
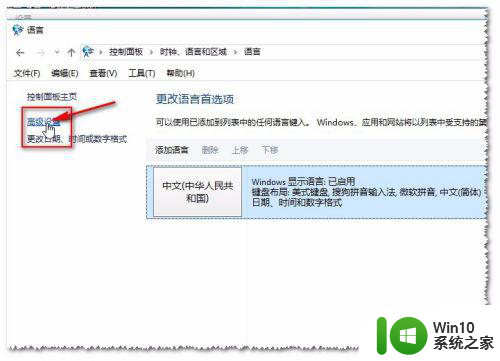
5.到这一步,就可以设置你想要的默认输入法啦。
在“替代默认输入法”的选择中选择你喜欢的输入法,然后保存退出就可以完成设置了。
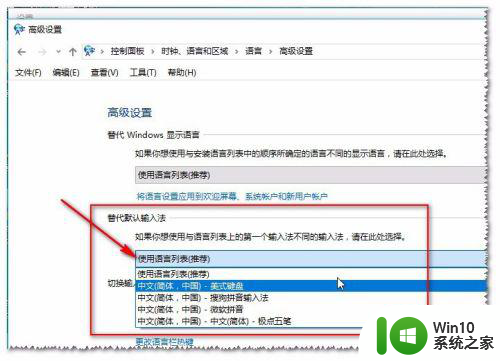
6.PS:在这里我们还可以设置更多个性化的设置哦。
例如为自己喜欢的输入法设置或更改快捷方式。
方法很简单,点击切换输入法栏目下的“更改语言栏热键”。然后弹出设置对话框。选择自己要设置的输入法,再点击下方的“更改按键顺序”。
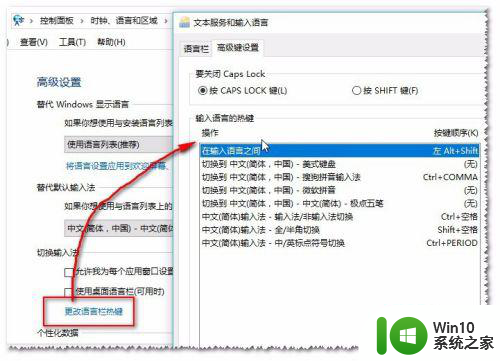
7.弹出更改按键顺序对话框,把“启用按键顺序”选项选上。即可以设置自己喜欢的快捷键了。注意:快捷键尽量不要与其它软件的冲突哦。
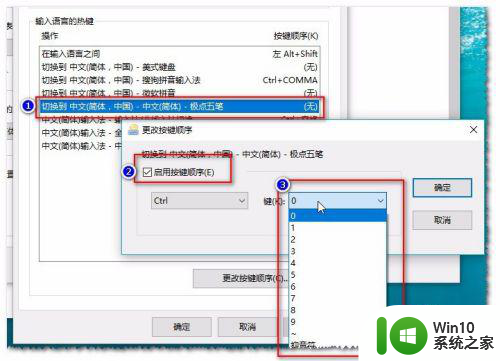
以上就是w10设置默认输入法的步骤的全部内容,如果还有不明白的用户,可以根据小编的方法来操作,希望能够对大家有所帮助。
w10设置默认输入法的步骤 Windows 10 如何更改默认输入法相关教程
- win10如何设置默认输入法 win10如何更改默认输入法设置
- win101909系统怎么设置默认输入法 win10系统如何更改默认输入法
- win10怎样修改默认输入法 win10如何更改默认输入法设置
- w10设置好的默认输入法修改设置方法 w10如何修改默认输入法设置
- win10怎样设置输入法默认 - Windows10输入法默认英文怎么改成中文
- win10系统怎么更改默认输入法 win10如何修改默认输入法
- win10设置默认输入法的方法 win10如何修改默认输入法
- win10如何修改输入法设置 win10如何更改默认输入法设置
- win10如何修改默认输入语言 win10如何更改系统默认输入语言
- win10输入法默认设置方法 win10如何设置默认输入法
- win10搜狗输入法设置为默认输入法的方法 如何将win10搜狗输入法设置为默认输入法
- win10开机输入法默认设置方法 win10输入法默认设置在哪里
- win10无法访问U盘显示你没有权限查看或编辑这个对象的权限设置怎么办 Win10无法访问U盘权限设置问题解决方法
- win10默认播放器总是被修改处理方法 win10默认播放器被修改后怎么办
- windows10查看网络流量的最佳方法 Windows10如何查看网络流量
- win10英雄联盟gpu退出 Win10如何关闭GPU硬件加速计划
win10系统教程推荐
- 1 W10系统增加本地帐户的最佳方法 Windows 10系统如何添加本地账户
- 2 win10系统表格在哪里 win10系统鼠标右键新建excel设置方法
- 3 win10自带录屏显示录制不工具怎么办 Win10自带录屏功能打不开的解决方法
- 4 笔记本win10电脑userprofileservice服务登录失败解决方法 win10电脑userprofileservice服务登录失败怎么办
- 5 怎样修改win10账户名称 Win10系统修改账户名称步骤
- 6 W10系统切换任务时隐藏已打开的窗口的方法 Windows 10系统如何在切换任务时隐藏已打开的窗口
- 7 win10此网站的证书可能已过期或者是颁发给其他网站的解决方法 Win10浏览器显示证书错误怎么办
- 8 win10系统提示SearchIndexer.exe无法运行游戏的解决方法 Win10系统游戏无法运行SearchIndexer.exe解决办法
- 9 win10无法访问共享文件夹请与网络管理员联系怎么办 win10无法访问局域网共享文件夹解决方法
- 10 win10笔记本电脑开热点过一会就关了的详细处理方法 win10笔记本电脑开热点自动关闭怎么办
win10系统推荐