win10系统怎么更改默认输入法 win10如何修改默认输入法
更新时间:2023-03-10 13:02:25作者:xiaoliu
基本上用户在使用win10 ghost系统的过程中,电脑默认的输入法工具通常都是微软的中英文两种,而大部分用户在给win10电脑设置开机密码的情况下,就想要将输入法设置为默认英文状态,那么win10如何修改默认输入法呢?这里小编就来教大家win10系统怎么更改默认输入法。
具体方法:
1、在Windows10系统桌面,我们右键点击左下角的开始按钮,在弹出的右键菜单中选择“设置”菜单项。
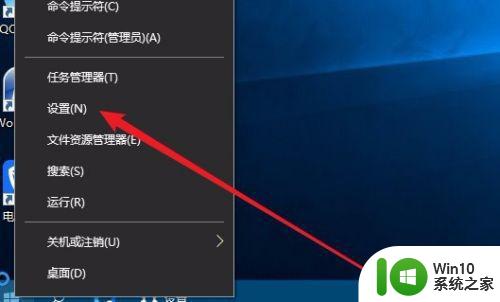
2、接下来在打开的Windows设置窗口中,我们点击“时间和语言”图标。
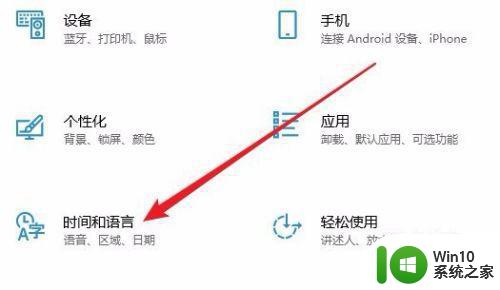
3、接下来就会弹出Windows10的日期和时间的窗口,在这里点击左侧边栏的“区域和语言”菜单项。
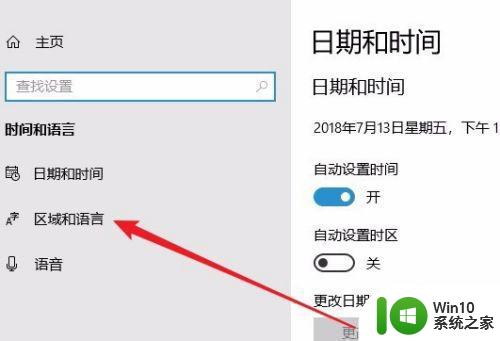
4、接下来在右侧的窗口中我们点击“高级键盘设置”快捷链接。
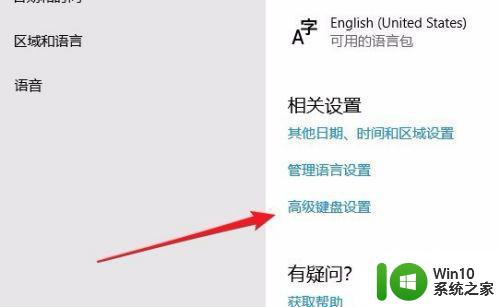
5、这时就会打开Windows10的高级键盘设置窗口,在窗口中点击替代默认输入法下面的下拉菜单按钮。
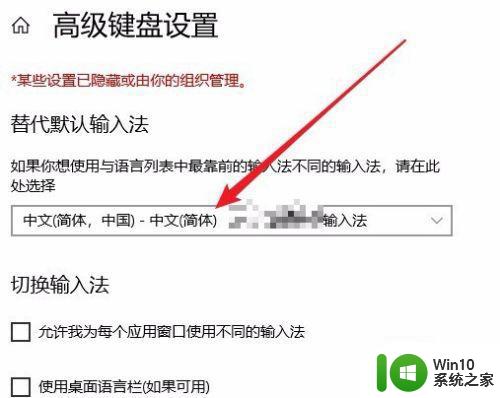
6、在弹出的下拉菜单中,我们点击选择自己想要设置默认输入法的菜单项就可以了。
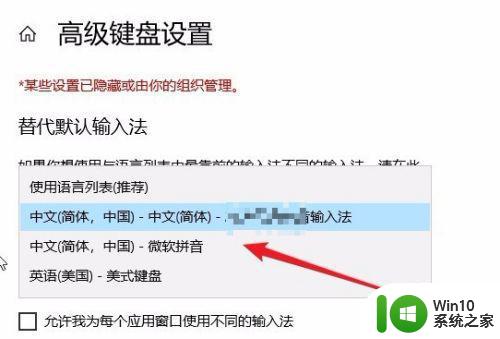
上述就是小编告诉大家的win10系统怎么更改默认输入法了,还有不清楚的用户就可以参考一下小编的步骤进行操作,希望能够对大家有所帮助。
win10系统怎么更改默认输入法 win10如何修改默认输入法相关教程
- win10如何修改默认输入语言 win10如何更改系统默认输入语言
- win101909系统怎么设置默认输入法 win10系统如何更改默认输入法
- win10怎样修改默认输入法 win10如何更改默认输入法设置
- win10如何设置默认输入法 win10如何更改默认输入法设置
- win10如何修改输入法设置 win10如何更改默认输入法设置
- win10设置默认输入法的方法 win10如何修改默认输入法
- w10设置默认输入法的步骤 Windows 10 如何更改默认输入法
- win10怎样设置输入法默认 - Windows10输入法默认英文怎么改成中文
- win10输入法设置方法 win10如何修改默认输入法
- w10设置好的默认输入法修改设置方法 w10如何修改默认输入法设置
- win10输入法默认设置方法 win10如何设置默认输入法
- win10系统怎么更改默认用户名 win10电脑默认用户名如何修改
- win10如何用注册表关闭管理员权限 Win10注册表权限更改无法保存
- 如何将视频设置为win10的屏保 WIN10如何禁用电脑屏保
- 耳机插win10电脑上可以听但麦不能说话如何解决 win10电脑耳机插上可以听声音但麦克风无法使用怎么办
- windows10启动桌面键盘的方法 Windows10如何使用键盘快捷键启动桌面
win10系统教程推荐
- 1 Win10桌面右下角显示“激活windows10转到设置以激活windows”如何解决 Win10桌面右下角显示“激活windows10转到设置以激活windows”解决方法
- 2 win10自带录制怎么录制视频 win10自带录屏功能怎么设置
- 3 win10笔记本不能关机重启点什么都没反应怎么办 Win10笔记本按下关机键无反应如何解决
- 4 win10高清音频管理器设置没有了怎么解决 win10高清音频管理器设置消失怎么办
- 5 win10你的电脑未正确启动安全模式进入怎么解决 Win10电脑启动失败安全模式进入方法
- 6 win10控制面板里找不到要卸载的程序 win10控制面板无法卸载软件怎么办
- 7 win10激活windows转到设置以激活windows怎么解决 win10激活失败怎么办
- 8 win10自带局域网聊天工具 win10局域网共享设置方法
- 9 win10系统开机提示0xc000007b无法正常启动修复方法 win10系统开机提示0xc000007b错误修复方法
- 10 快速解决win10无限重启安全模式进不去方法 win10无限重启安全模式进不去怎么办
win10系统推荐
- 1 电脑公司ghost win10 64位官方免激活版v2023.04
- 2 雨林木风Ghost Win10 64位完美官方版
- 3 雨林木风ghost win10 32位最新精简版v2023.04
- 4 技术员联盟ghost win10 32位 精简安装版系统
- 5 东芝笔记本ghost win10 32位免激专业版v2023.04
- 6 电脑公司ghost win10 64位最新免激活版v2023.04
- 7 深度技术ghost win10 32位升级稳定版
- 8 联想笔记本专用win10 64位家庭中文版免激活
- 9 系统之家ghost win10 64位极速正式版下载v2023.04
- 10 华硕笔记本windows10 32位官方精简版v2023.04