win10如何修改输入法设置 win10如何更改默认输入法设置
更新时间:2023-12-17 10:57:42作者:jiang
Win10操作系统作为目前最新的操作系统版本,其强大的功能和便捷的使用体验深受广大用户的喜爱,而在Win10系统中,对于输入法设置的修改和更改默认输入法设置也是非常重要的一项操作。通过修改输入法设置,用户可以根据个人习惯和需求,调整输入法的显示样式、快捷键设置等,以提高自己的工作效率和使用体验。本文将介绍Win10系统如何修改输入法设置和更改默认输入法设置,帮助读者更好地使用Win10系统的输入法功能。
解决方法:
1、首先,我们打开我们的电脑,然后我们点击电脑桌面左下角的开始按钮;
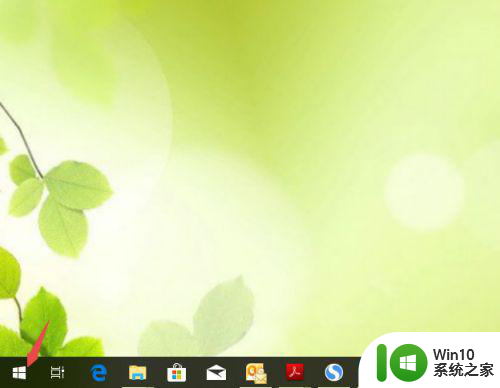
2、弹出的界面,我们点击设置;
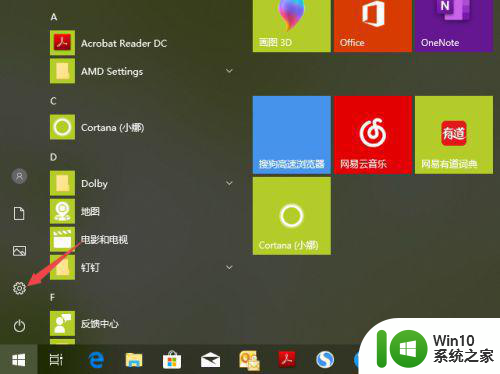
3、进入设置后,我们点击时间和语言;
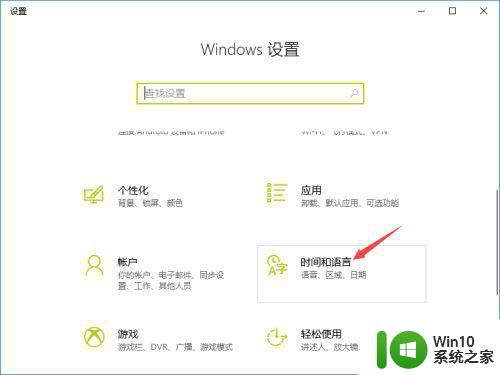
4、然后点击区域和语言;
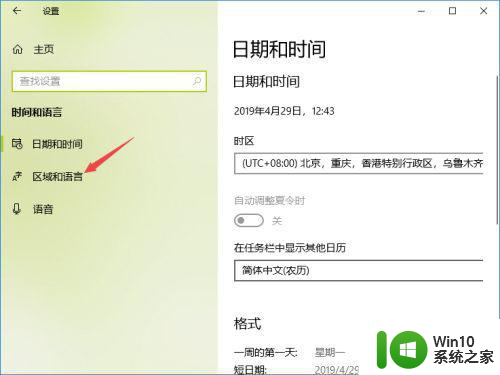
5、之后点击高级键盘设置;
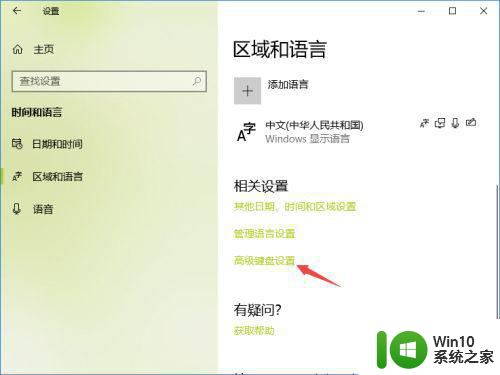
6、然后我们可以看到替代默认输入法,我们点击下方的下拉箭头;
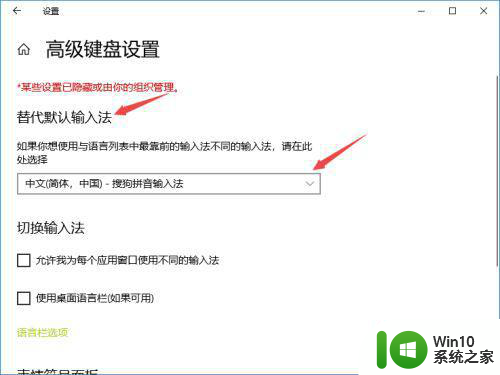
7、之后我们根据我们的需求然后点击选择一个输入法,这样我们就设置好输入法了。
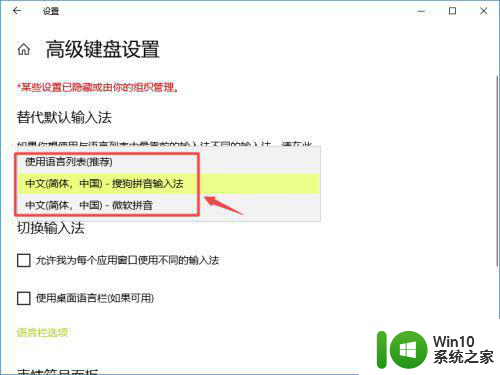
以上是关于如何修改Windows 10的输入法设置的全部内容,如果您遇到了这种情况,您可以按照以上方法解决,希望这些方法能对您有所帮助。
win10如何修改输入法设置 win10如何更改默认输入法设置相关教程
- win10怎样修改默认输入法 win10如何更改默认输入法设置
- win10如何设置默认输入法 win10如何更改默认输入法设置
- win101909系统怎么设置默认输入法 win10系统如何更改默认输入法
- win10设置默认输入法的方法 win10如何修改默认输入法
- win10系统怎么更改默认输入法 win10如何修改默认输入法
- win10如何修改默认输入语言 win10如何更改系统默认输入语言
- w10设置好的默认输入法修改设置方法 w10如何修改默认输入法设置
- win10输入法设置方法 win10如何修改默认输入法
- w10设置默认输入法的步骤 Windows 10 如何更改默认输入法
- win10输入法默认设置方法 win10如何设置默认输入法
- win10怎样设置输入法默认 - Windows10输入法默认英文怎么改成中文
- win10搜狗输入法设置为默认输入法的方法 如何将win10搜狗输入法设置为默认输入法
- win10彻底关闭windows defender设置方法 win10如何永久关闭windows defender
- win10本次操作由于这台计算机错误 如何解决win10开机提示这台计算机的限制而被取消
- win10保存没有桌面选项 win10另存为没有出现桌面选项怎么解决
- W10系统增加本地帐户的最佳方法 Windows 10系统如何添加本地账户
win10系统教程推荐
- 1 W10系统增加本地帐户的最佳方法 Windows 10系统如何添加本地账户
- 2 win10系统表格在哪里 win10系统鼠标右键新建excel设置方法
- 3 win10自带录屏显示录制不工具怎么办 Win10自带录屏功能打不开的解决方法
- 4 笔记本win10电脑userprofileservice服务登录失败解决方法 win10电脑userprofileservice服务登录失败怎么办
- 5 怎样修改win10账户名称 Win10系统修改账户名称步骤
- 6 W10系统切换任务时隐藏已打开的窗口的方法 Windows 10系统如何在切换任务时隐藏已打开的窗口
- 7 win10此网站的证书可能已过期或者是颁发给其他网站的解决方法 Win10浏览器显示证书错误怎么办
- 8 win10系统提示SearchIndexer.exe无法运行游戏的解决方法 Win10系统游戏无法运行SearchIndexer.exe解决办法
- 9 win10无法访问共享文件夹请与网络管理员联系怎么办 win10无法访问局域网共享文件夹解决方法
- 10 win10笔记本电脑开热点过一会就关了的详细处理方法 win10笔记本电脑开热点自动关闭怎么办
win10系统推荐