win10损坏的映像0xc000012f的解决方法 win10提示损坏的映像0xc000012f怎么修复
更新时间:2023-07-12 09:10:27作者:zheng
有些用户在使用win10电脑的时候电脑突然提示损坏的映像,错误代码0xc000012f,今天小编教大家win10损坏的映像0xc000012f的解决方法,如果你刚好遇到这个问题,跟着小编一起来操作吧。
方法如下:
1、按Windows键打开“开始”,并在搜索栏中键入“cmd”。
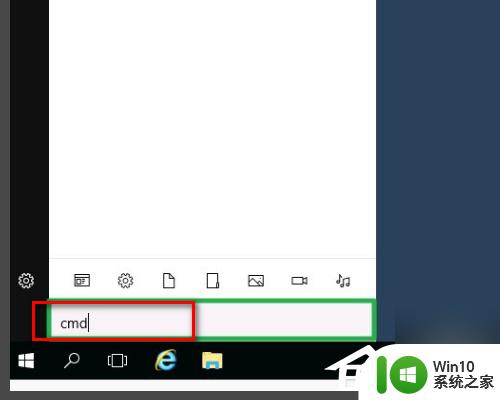
2、在搜索结果中,右键单击“ Command Prompt”,然后选择“以管理员身份运行”。出现提示时,单击允许。
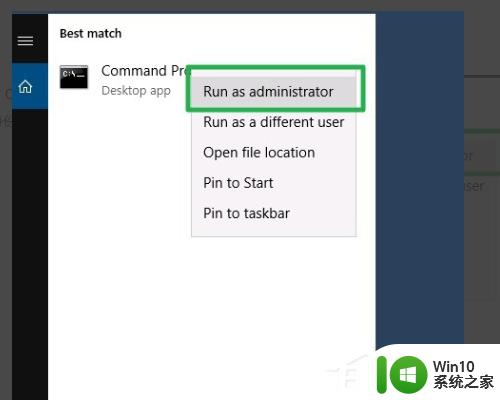
3、在命令提示符下,键入“ sfc / scannow”,然后按Enter。等待验证达到100%。该过程完成后,重新启动计算机。
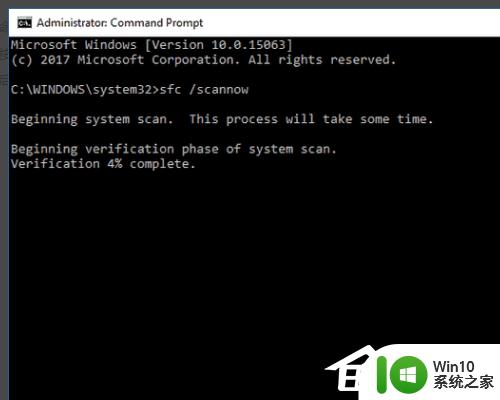
4、按Windows键打开“开始”,然后在搜索栏中键入“Update”。选择并打开更新和安全。
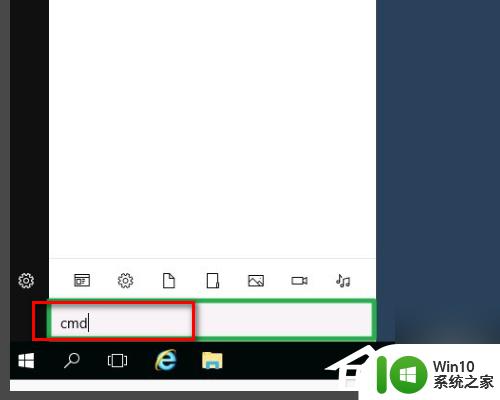
5、在“更新和安全性”窗口中,选择“ Windows Update”。
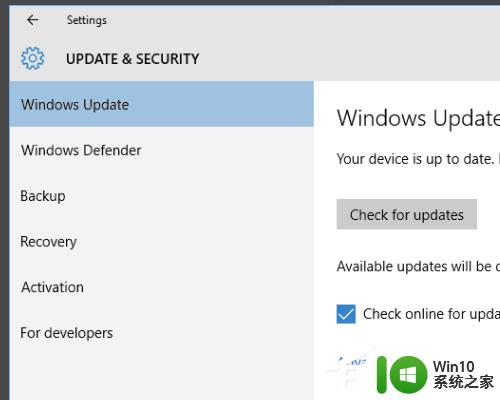
6、单击“卸载更新”。您将被带到“ 卸载更新”窗口。(请确保)右键单击列表中第一个安装的更新,然后单击“卸载”。确认您的决定并按照屏幕上的说明进行操作就可以了。
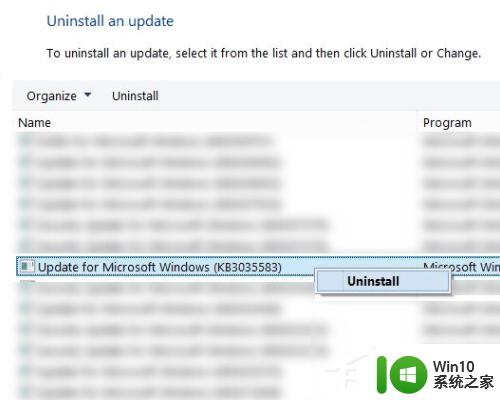
以上就是win10损坏的映像0xc000012f的解决方法的全部内容,碰到同样情况的朋友们赶紧参照小编的方法来处理吧,希望能够对大家有所帮助。
win10损坏的映像0xc000012f的解决方法 win10提示损坏的映像0xc000012f怎么修复相关教程
- clinfo.exe 损坏的镜像 解决Win10运行程序提示损坏的映像错误0xc0000020方法
- win10运行软件损坏映像的提示框的解决方法 win10运行软件损坏映像的提示框如何修复
- win10电脑打开软件提示损坏的映像0xc0000020如何修复 Win10电脑打开软件提示映像0xc0000020错误怎么解决
- win10损坏的图像的修复方法 win10损坏的图像怎么修复
- Win10提示QQ更新txupd.exe-损坏的镜像两种解决方法 Win10提示QQ更新txupd.exe-损坏的镜像如何修复
- win10程序运行提示损坏的眏像如何修复 win10提示损坏的眏像怎么办
- win10开启360安全浏览器弹出“360se.exe损坏的图像”的解决方法 win10开启360安全浏览器弹出“360se.exe损坏的图像”怎么修复
- win10提示注册表文件丢失或损坏因此无法加载的解决方法 win10提示注册表文件丢失或损坏因此无法加载如何解决
- win10电脑文件损坏修复方法 win10电脑文件损坏无法修复怎么办
- win10恢复系统映像的方法 win10系统映像怎么恢复
- win10无法访问文件或目录损坏且无法读取的解决方法 win10提示文件或目录损坏且无法读取如何修复
- win10系统文件损坏怎么修复 win10电脑系统文件损坏如何修复
- win10使用打印机错误代码0x000006d9无法共享解决方法 win10打印机共享错误代码0x000006d9解决方法
- win10浏览器主页被hao123篡改彻底的解决方法 win10浏览器主页被hao123篡改怎么办
- win10旋转锁定亮度调节分辨率灰色怎么办 win10屏幕旋转锁定后亮度调节分辨率无法调整怎么解决
- win10没有睡眠只有休眠 Win10找不到休眠模式怎么解决
win10系统教程推荐
- 1 苹果笔记本w10系统触摸板点击怎么设置 苹果笔记本w10系统触摸板点击设置教程
- 2 window10默认游览器自动换为edge怎么设置 如何设置Windows 10默认浏览器为Chrome或Firefox
- 3 w10系统硬盘压缩只能一半怎么解决 w10系统硬盘压缩失败怎么办
- 4 win10 网络属性 win10如何修改网络属性设置
- 5 win10电脑同时用耳机和音响怎么设置 win10电脑同时使用耳机和音响的设置方法
- 6 u教授怎么做装win10系统盘 win10系统盘制作教程
- 7 win10应用商店无法联网0x80072F7D解决方法 win10应用商店无法联网0x80072F7D错误解决方法
- 8 win10点窗口没反应 win10开始菜单点击没反应解决方法
- 9 Win10系统怎么保存蓝屏错误DMP文件 Win10系统如何找到并保存蓝屏错误DMP文件
- 10 win10删除公用账户 win10系统怎么删除一个账户
win10系统推荐