win10开启360安全浏览器弹出“360se.exe损坏的图像”的解决方法 win10开启360安全浏览器弹出“360se.exe损坏的图像”怎么修复
更新时间:2023-11-13 10:57:27作者:jiang
win10开启360安全浏览器弹出“360se.exe损坏的图像”的解决方法,近日许多win10用户在开启360安全浏览器时遭遇到了一个令人困扰的问题——弹出“360se.exe损坏的图像”,这个问题给用户带来了不便,让他们无法正常使用浏览器。面对这个困扰,我们该如何解决呢?针对这个问题,本文将为大家提供一些有效的解决方法,帮助大家修复这个问题,恢复正常的浏览器使用体验。
1、Windows10系统桌面,右键点击桌面底部任务栏的空白位置,在弹出菜单中选择“任务管理器”菜单项。
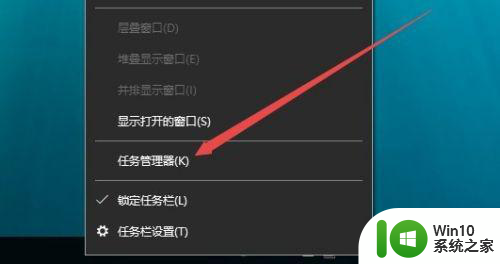
2、在打开的任务管理器窗口中,依次点击“文件/运行新任务”菜单项。
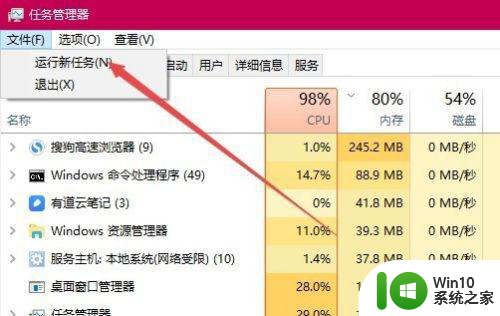
3、这时会打开新建任务窗口,在窗口中输入命令cmd。
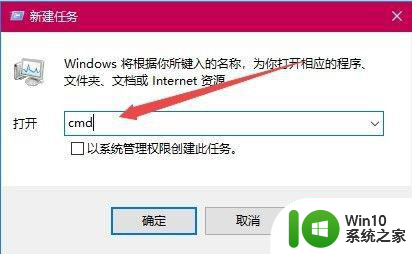
4、接着选中“以系统管理员权限创建此任务”前面的复选框,最后点击确定按钮 运行该任务。
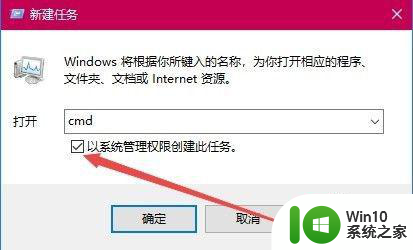
5、这时可以打开命令提示符窗口,在窗口中输入命令,然后按下回车键运行该命令。
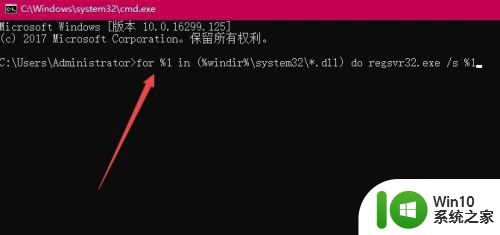
6、这时Windows10系统就会重新注册dll文件,一会全部完成后再次运行360浏览器就可以正常打开了。
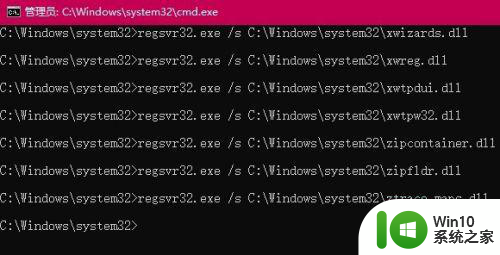
以上就是win10开启360安全浏览器弹出“360se.exe损坏的图像”的解决方法的全部内容,如果您遇到相同问题,可以参考本文中介绍的步骤进行修复,希望对您有所帮助。
win10开启360安全浏览器弹出“360se.exe损坏的图像”的解决方法 win10开启360安全浏览器弹出“360se.exe损坏的图像”怎么修复相关教程
- win10损坏的图像的修复方法 win10损坏的图像怎么修复
- win10损坏的映像0xc000012f的解决方法 win10提示损坏的映像0xc000012f怎么修复
- win10总弹出此站点的连接不安全解决步骤 win10浏览器弹出此站点的连接不安全怎么处理
- win10浏览器不断弹出 win10浏览器打开后主页弹出无法关闭
- clinfo.exe 损坏的镜像 解决Win10运行程序提示损坏的映像错误0xc0000020方法
- win10打开360浏览器经常未响应的解决办法 win10打开360浏览器无响应怎么办
- win10打不开360浏览器如何解决 系统win10能不能用360浏览器
- win10打开回收站弹出“回收站已损坏”的解决方法 win10回收站已损坏无法打开怎么办
- win10 1909版本打开360浏览器后崩溃,怎么解决 打开360浏览器就崩溃,win10系统怎么处理
- win10开启ie浏览器的具体方法 win10系统在哪里开启ie浏览器
- win10使用360浏览器提示flash插件被禁用的解决方法 win10使用360浏览器提示flash插件被禁用怎么启用
- win10打开浏览器出现乱码修复方法 win10浏览器乱码如何解决
- win10控制面板里没有realtek高清晰音频配置 Realtek高清晰音频管理器找不到怎么办
- 苹果笔记本w10系统触摸板点击怎么设置 苹果笔记本w10系统触摸板点击设置教程
- win10电脑电源管理没有快速启动选项解决方法 win10电脑快速启动选项缺失解决方法
- 笔记本win10系统开启耳机提示框设置方法 win10系统如何设置笔记本开启耳机后自动弹出提示框
win10系统教程推荐
- 1 苹果笔记本w10系统触摸板点击怎么设置 苹果笔记本w10系统触摸板点击设置教程
- 2 window10默认游览器自动换为edge怎么设置 如何设置Windows 10默认浏览器为Chrome或Firefox
- 3 w10系统硬盘压缩只能一半怎么解决 w10系统硬盘压缩失败怎么办
- 4 win10 网络属性 win10如何修改网络属性设置
- 5 win10电脑同时用耳机和音响怎么设置 win10电脑同时使用耳机和音响的设置方法
- 6 u教授怎么做装win10系统盘 win10系统盘制作教程
- 7 win10应用商店无法联网0x80072F7D解决方法 win10应用商店无法联网0x80072F7D错误解决方法
- 8 win10点窗口没反应 win10开始菜单点击没反应解决方法
- 9 Win10系统怎么保存蓝屏错误DMP文件 Win10系统如何找到并保存蓝屏错误DMP文件
- 10 win10删除公用账户 win10系统怎么删除一个账户
win10系统推荐