win11系统连接共享打印机步骤 Win11如何设置共享打印机连接步骤
更新时间:2023-12-24 09:08:31作者:xiaoliu
Win11系统是微软最新推出的操作系统,它带来了许多令人兴奋的新功能和改进,其中之一是能够轻松地连接共享打印机。共享打印机的连接步骤简单而方便,使用户能够在家庭或办公环境中共享打印设备,实现快速打印文件的目的。无论是在家里还是在办公室,只需按照一些简单的步骤,便能够轻松连接共享打印机,享受便利的打印体验。接下来我将为大家介绍Win11系统连接共享打印机的步骤,让我们一起来了解吧!
具体步骤如下:
1、首先点击任务栏下方的开始然后进入设置开启“控制面板”。
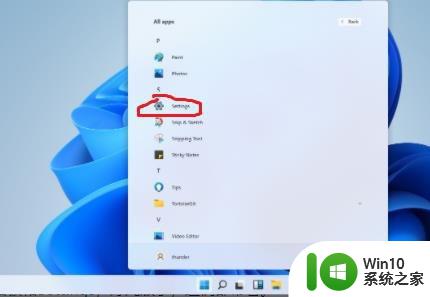
2、进入控制面板后,找到“设备和打印机”,点击进入。
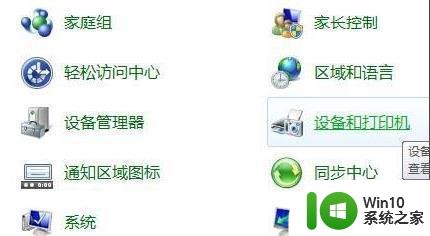
3、进入后点击左上角的“添加打印机”开始添加。

4、添加之后选择“添加网络、无线或Bluetooth打印机(W)”。
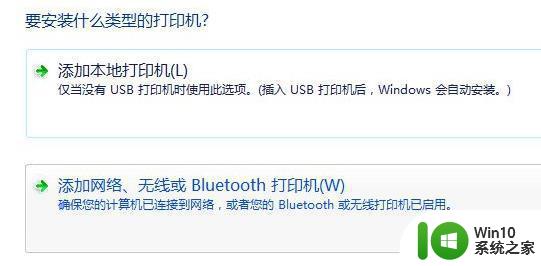
5、此时电脑会自动搜索可以连接的共享打印机,选中之后点击即可连接。

以上就是Win11系统连接共享打印机的步骤,如有需要的用户可以按照以上小编提供的步骤进行操作,希望对大家有所帮助。
win11系统连接共享打印机步骤 Win11如何设置共享打印机连接步骤相关教程
- win11如何共享win7共享打印机 win11连接win7共享打印机的步骤
- win11家庭版连共享打印机 Win11如何设置共享打印机连接
- 打印机共享设置步骤win11 win11共享打印机怎么设置
- win11连接共享打印机报错0000709 如何解决Win11 22h2共享打印机错误0x00000709
- win11的系统如何给win7系统共享打印机 win11如何连接win7共享打印机
- win11连接共享打印机出现错误0000709该怎么处理 如何解决win11打印机共享连接错误0709的问题
- win11共享打印机连接提示错误0x0000011b修复方法 win11共享打印机连接失败怎么解决
- win11互相连不了共享打印机 Win11共享打印机失败怎么解决
- win11共享打印机连接失败解决方法 win11系统无法访问共享打印机的解决方案
- win11打印机0000bc4 Win11连接共享打印机出现0x00000bc4错误的解决方案
- win11系统共享打印机报错0x0000011b解决办法 Win11系统共享打印机错误0x0000011b的解决步骤
- win11怎么和win7共享打印机 Win11如何添加共享打印机
- win11自动更新服务怎么关闭 如何关闭Win11自动更新
- win11升级过程中黑屏提示tpm解决方法 Win11升级黑屏提示TPM未启用解决方法
- win11 飞行模式是灰色的 Win11系统飞行模式灰色无法解决
- Win11系统更新升级出现错误代码0x80070002如何处理 Win11系统更新升级失败怎么办
win11系统教程推荐
- 1 win10有没有密钥有什么区别 Win11产品密钥和Win10产品密钥有什么不同
- 2 win11电脑的任务栏怎么隐藏 怎么在Win11中隐藏任务栏
- 3 为什么win11有些软件打不开 Win11无法启动exe应用程序的解决办法
- 4 win11瘦身软件 Windows 11 Manager(win11优化软件) v1.4.0 最新版本更新
- 5 网银不兼容win11edge解决视频 Win11 Edge浏览器不支持网银的解决方法
- 6 win11家庭版有广告吗? Windows11如何关闭小组件广告
- 7 win11 弹窗确认 如何取消Win11每次打开软件的提示确认
- 8 win11笔记本电脑蓝牙图标不见了怎么办 Win11蓝牙图标不见了怎么恢复
- 9 win11将安全信息应用到以下对象时发生错误 拒绝访问怎么解决 Win11安全信息应用错误拒绝访问解决方法
- 10 win11启动删除 Win11删除休眠文件hiberfil.sys的步骤