我的win10电脑蓝牙不见了在哪里都找不到怎么处理 Win10电脑蓝牙设备消失找不到怎么办
更新时间:2024-04-18 09:08:37作者:jiang
我遇到了一个困扰我很久的问题,就是我的Win10电脑蓝牙设备突然消失了,不管我在哪里找都找不到它,这让我感到非常困惑和焦急,因为我的蓝牙设备是我日常工作和娱乐的必备工具之一。我尝试了各种方法来解决这个问题,但都没有起到作用。我开始担心我是否永远失去了我的蓝牙设备,而不得不重新购买一个新的。希望有人可以帮助我找到解决这个问题的方法,让我的蓝牙设备重新出现在我的电脑上。
具体方法:
1、在设置里打开设备管理器。
 2、找到usb,有一个感叹号usb,先禁用,然后在启动,开关就会重新出现。
2、找到usb,有一个感叹号usb,先禁用,然后在启动,开关就会重新出现。
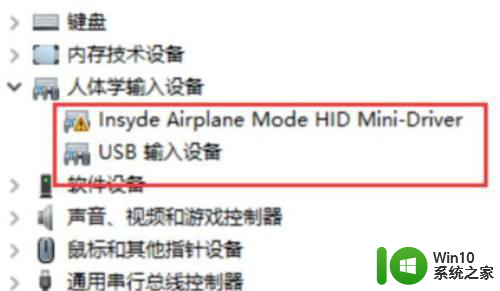
3、首先按下键盘上的【Win】+【R】打开运行窗口输入【services.msc】并打开。
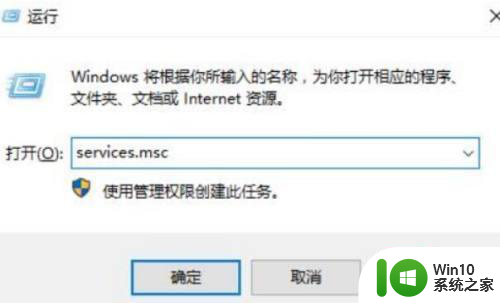
4、进入到服务界面后,我们向下查找,找到【蓝牙支持服务】。
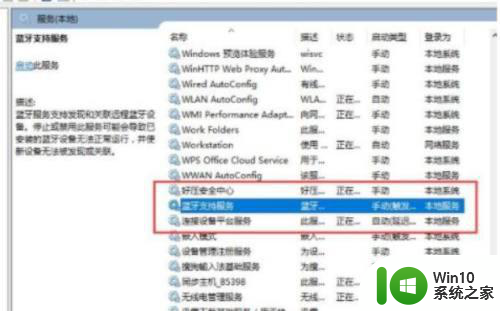
5、双击打开【蓝牙支持服务】,服务状态为已停止,点击【启动】就行了。
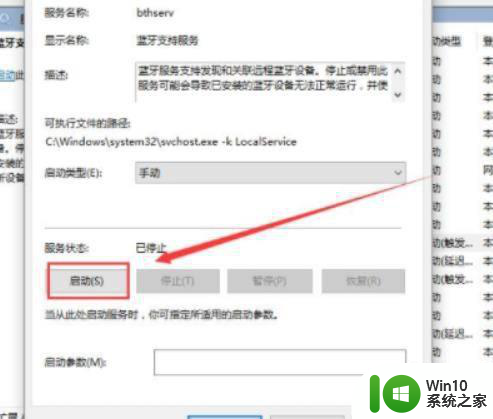
6、正在启动中,启动完成就行了。
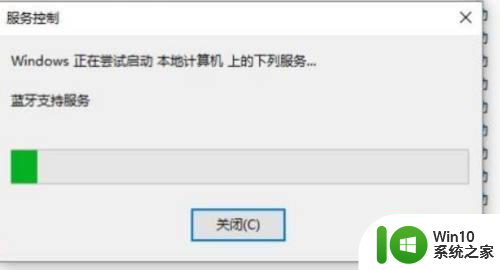
以上就是关于我的win10电脑蓝牙不见了在哪里都找不到怎么处理的全部内容,有出现相同情况的用户就可以按照小编的方法了来解决了。
我的win10电脑蓝牙不见了在哪里都找不到怎么处理 Win10电脑蓝牙设备消失找不到怎么办相关教程
- win10找不到蓝牙了的处理方法 w10蓝牙图标不见了如何解决
- win10蓝牙开关不见了如何解决 win10蓝牙开关找不到怎么办
- win10蓝牙图标不见了如何找回 win10蓝牙图标消失怎么办
- win10专业版蓝牙和其他设备中蓝牙开关不见了怎么办 win10专业版蓝牙开关不见了怎么找回
- win10搜不到蓝牙设备怎么办 win10蓝牙设备搜索不到怎么解决
- 苹果win10蓝牙找不到如何解决 苹果win10找不到蓝牙怎么办
- win10笔记本找不到蓝牙开关处理方法 笔记本win10蓝牙开关不见了怎么办
- win10添加设备找不到蓝牙怎么办 Windows 10蓝牙设备搜索不到怎么办
- win10右下蓝牙不见了 Win10电脑蓝牙图标不见了怎么调整
- win10找不到蓝牙设备的解决方法 Win10设备管理器中没有蓝牙怎么找回
- 苹果电脑装win10系统后蓝牙找不到如何解决 苹果电脑win10系统蓝牙设备无法连接的解决方法
- win10电脑蓝牙耳机搜索不到如何处理 电脑win10搜索不到蓝牙耳机怎么办
- window10怎么检测硬盘 在Win10中如何扫描磁盘
- 将安全信息应用到以下对象时发生错误 拒绝访问怎么办win10 Win10拒绝访问如何解决
- win10添加本地打印机在未识别中显示怎么解决 win10本地打印机未识别怎么解决
- win10浏览器卡死导致多界面卡死怎么办 win10浏览器卡死多界面卡死解决方法
win10系统教程推荐
- 1 win10添加本地打印机在未识别中显示怎么解决 win10本地打印机未识别怎么解决
- 2 win10系统升级至创意者后开机提示密码错误的解决方法 win10创意者更新后开机密码错误怎么办
- 3 怎么解决windows音频设备图形隔离占用内存win10 Windows音频设备图形隔离占用内存问题解决方法
- 4 win10电脑开机出蓝屏提示失败的操作Acpi.sys修复方法 Win10电脑蓝屏提示Acpi.sys错误怎么办
- 5 win10关机出现0xc0000142 win10出现错误代码0xc0000142怎样排除
- 6 蓝牙耳机连接win10笔记本电脑教程 win10笔记本电脑如何连接蓝牙耳机
- 7 win10工具栏加载不出来 Win10任务栏点击无反应怎么办
- 8 win10快速启动选项灰色选择不了修复方法 win10快速启动选项灰色无法选择解决方法
- 9 win10更改账户权限设置的最佳方法 win10如何更改账户权限设置
- 10 win10玩游戏按键冲突 游戏时Win10系统shift键有干扰怎么处理
win10系统推荐
- 1 联想笔记本专用win10 64位流畅专业版镜像
- 2 萝卜家园Windows10 64位专业完整版
- 3 中关村ghost win10 64位克隆专业版下载v2023.04
- 4 华为笔记本专用win10 64位系统绿色版
- 5 联想笔记本专用Ghost Win10 64位精简专业版
- 6 电脑公司ghost win10 64位官方免激活版v2023.04
- 7 雨林木风Ghost Win10 64位完美官方版
- 8 雨林木风ghost win10 32位最新精简版v2023.04
- 9 技术员联盟ghost win10 32位 精简安装版系统
- 10 东芝笔记本ghost win10 32位免激专业版v2023.04