清华同方S1800u教授u盘装系统教程 清华同方S1800u教授u盘装系统步骤详解
更新时间:2024-04-15 15:08:59作者:jiang
清华同方S1800u教授u盘装系统教程详细介绍了如何使用u盘来安装系统的步骤,为用户提供了便利快捷的操作指南,通过按照教程的步骤进行操作,用户可以轻松地在清华同方S1800u教授上完成系统的安装,节省时间和精力。这项教程的详细说明和易懂的操作步骤,为用户提供了一种简便有效的安装系统的方法,让用户能够更好地利用清华同方S1800u教授的功能和性能。
清华同方S1800win10系统之家u盘装系统教程:
1、将我们所制作的win10系统之家u盘启动盘插入到电脑usb插口中,然后重启电脑。电脑开启后,当看到开机画面时,按“F12”键进入bios设置。
2、进入到启动项顺序选择窗口后,通过键盘上的方向键将光标移至usb选项处,按下回车键即可进入到win10系统之家u盘启动盘主菜单界面。
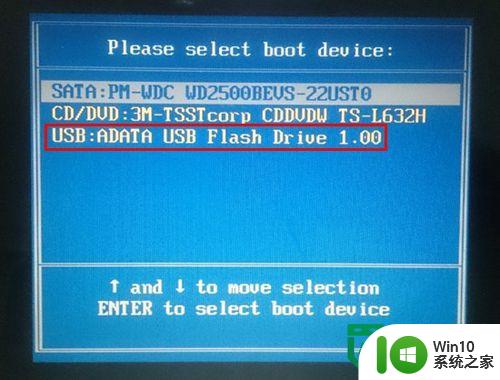
3、在win10系统之家pe一键装机工具窗口中,点击“更多”将原版系统安装包添加进来,在磁盘列表中选择c盘作为系统盘,点击确定即可,在弹出的询问框中,采用默认设置,只需点击“确定”按钮即可;
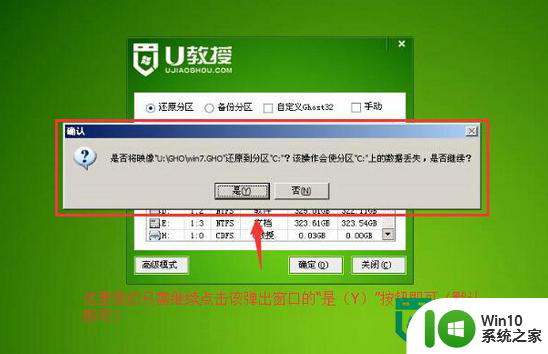
4、接着只需耐心等待系统释放完成;
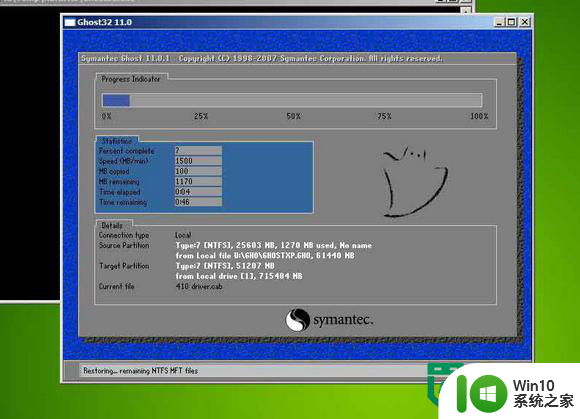
5、重启电脑,拔出u盘,等待系统装完即可。
以上就是清华同方S1800u教授u盘装系统教程的全部内容,有遇到相同问题的用户可参考本文中介绍的步骤来进行修复,希望能够对大家有所帮助。
清华同方S1800u教授u盘装系统教程 清华同方S1800u教授u盘装系统步骤详解相关教程
- u教授u盘装系统教程 U盘安装系统步骤详解
- u教授u盘系统制作教程 U盘系统安装步骤详解
- u教授pe装系统教程 u教授pe装机步骤详解
- u教授用u盘装系统的操作全程图解 教授如何用U盘装系统步骤详解
- win8.1 u教授装系统教程 win8.1 U盘安装步骤详解
- u教授怎么用u盘装机 u盘安装xp系统详细步骤
- u教授怎么装w8系统 U教授w8系统装机步骤
- 清华同方装系统按什么键进入 清华同方装系统按什么键进入教程
- 宏碁P3笔记本u教授u盘装系统win10的方法 宏碁P3笔记本u教授u盘安装win10步骤
- u教授一键重装win8系统 U盘一键重装win8系统教程
- 优盘启动盘制作装win7教程 u教授怎么一键重装系统win7
- u教授usb启动盘一键装win8系统 u教授usb启动盘win8系统安装方法
- win10安装ansys找不到启动方式解决方法 win10安装ansys启动问题解决方法
- window10安装摄像装备 怎么在Windows 10上打开摄像头
- win10系统声卡驱动安装失败怎么办 win10系统声卡驱动无法安装解决方法
- win11简体中文补充字体安装失败怎么办 win11简体中文补充字体安装失败解决方法
系统安装教程推荐
- 1 win10安装ansys找不到启动方式解决方法 win10安装ansys启动问题解决方法
- 2 荣耀笔记本安装win7旗舰版64位系统找不到适合的驱动程序怎么办 荣耀笔记本win7系统驱动下载
- 3 u教授一键u盘启动盘如何制作 U盘制作启动盘教程
- 4 笔记本U启动盘安装系统时按快捷键无响应解决方法 笔记本电脑U盘安装系统按键无反应怎么办
- 5 window7安装office出现语言不受系统支持怎么解决 Windows7安装office语言不受支持怎么办
- 6 戴尔笔记本怎么安装win10系统 戴尔笔记本安装win10系统教程
- 7 win11垃圾软件删了又自动安装处理方法 Win11系统垃圾软件自动安装解决方法
- 8 华硕笔记本重装win7鼠标触摸板不能用没反应的解决教程 华硕笔记本win7系统鼠标触摸板失灵解决方法
- 9 win7系统安装microsoft .net framework 失败的解决方法 Win7系统安装Microsoft .Net Framework失败的原因
- 10 电脑插u盘提示设备安装被策略阻止怎么解决 电脑插U盘提示设备安装被策略阻止如何解决
win10系统推荐