用语音说出来变文字输入法 如何设置电脑语音转文字输入
更新时间:2023-12-13 09:09:58作者:yang
在现代信息技术的快速发展下,语音转文字输入成为了一种越来越受欢迎的输入方式,相对于传统的键盘输入,语音转文字输入不仅方便快捷,还能够减轻手指的负担,避免长时间敲击键盘导致的手部疲劳。如何设置电脑语音转文字输入呢?现我们可以通过使用语音转文字输入法来实现这一功能。通过简单的设置和调试,我们就能够轻松地将语音转换为文字,提高我们的工作效率和输入体验。下面就让我们一起来了解一下如何设置电脑语音转文字输入吧!
具体步骤:
1.可以在网页或者电脑自配的软件商城中下载输入法。
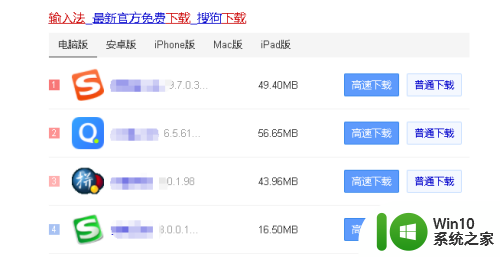
2.下载好以后,点击桌面右下角找到输入法。
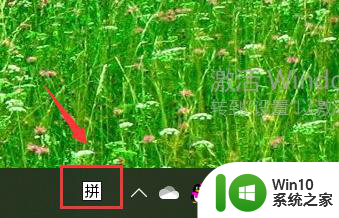
3.点击一下,选择下载好的输入法。
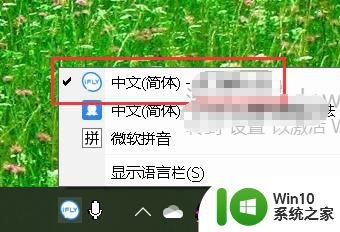
4.找到【语音输入】按钮。
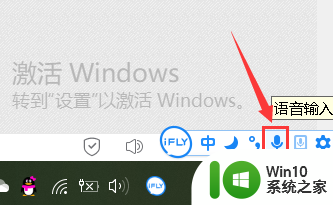
5.如图所示,就会冒出这样一个麦克风。
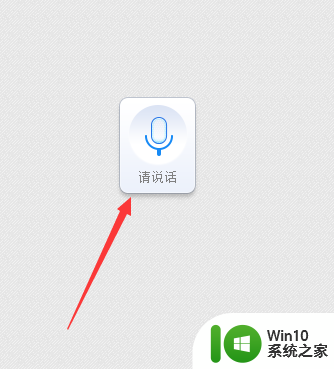
6.当你说话时,麦克风就会上下振动。
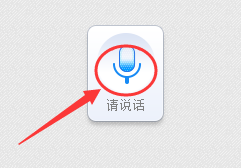
7.然后语音就自然而然转成文字了。
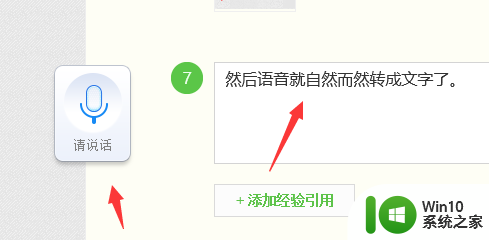
以上就是语音转文字输入法的全部内容,有需要的用户可以根据小编的步骤进行操作,希望对大家有所帮助。
用语音说出来变文字输入法 如何设置电脑语音转文字输入相关教程
- 用语音说出来变文字怎么用不了 微信语音转文字无响应
- 微信语音输入转文字怎么设置 微信语音转文字教程
- 电脑使用语音生成文字的技巧 电脑如何使用语音输入文字
- 剪影如何文字转语音 剪映文字转语音功能怎么用
- 怎么用电脑打出英语音标 电脑上如何输入英语音标
- 搜狗语音输入快捷键怎么设置 电脑搜狗输入法语音输入系统功能快捷键设置方法
- 搜狗输入法语音输入怎么使用 搜狗输入法语音功能设置方法
- cad文字输入不进去 如何在CAD中只输入字母而不输入文字
- 电脑上怎么打字不出来 电脑上为什么无法输入文字
- wps如何将ppt中的一段文字转成语音 如何在wps中将ppt中的文字转成语音
- 笔记本电脑输入字母出来数字怎么办 笔记本电脑键盘输入字母变成数字的故障排除方法
- 电脑的输入法只有拼音没有字怎么办? 电脑输入法只能打拼音无法输入汉字解决办法
- 微星ZH87-G41 PC Mate主板进bios设置u盘启动图解 微星ZH87-G41 PC Mate主板如何设置u盘启动
- wps怎么编辑数字符号 wps数字符号编辑技巧
- wps多个工作表怎么排序 wps多个工作表如何按照自定义排序规则排序
- 电脑卡住了按什么键都不管用包括关机如何解决 电脑卡住按什么键都不管用怎么办
电脑教程推荐
- 1 wps多个工作表怎么排序 wps多个工作表如何按照自定义排序规则排序
- 2 explorer.exe引起开机黑屏的解决方法 explorer.exe黑屏解决方法
- 3 与英雄联盟服务器之间的通讯出现问题了如何解决 英雄联盟服务器通讯故障解决方法
- 4 浅析U盘文件打不开的解决方法 U盘文件损坏怎么办
- 5 xp下boot.ini文件的作用介绍 xp下boot.ini文件如何配置
- 6 微星笔记本怎么实现u盘启动 微星笔记本如何设置u盘启动
- 7 wps表头隐藏后取消隐藏不出来 wps表头隐藏后无法取消隐藏
- 8 U教授教你如何备份系统 如何备份系统教程
- 9 宏碁E5-572笔记本bios设置U盘启动的方法 宏碁E5-572笔记本如何设置BIOS启动项
- 10 防止U盘中毒的几种方法 如何防止U盘中毒的有效方法
win10系统推荐